Excel是最广泛的数据处理工具之一,数据处理包括数据输入、数据加工和数据输出3个密不可分的环节,如果日常数据输入环节的效率都很低,那么再强大的工具也没有用。
数据是多种多样的,有数值型数据,如销售量;有文本型数据,如产品名称;有日期和时间型数据,如业务产生的时间等,如下图所示。
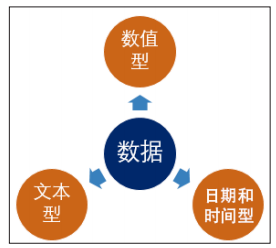
在Excel中输入数据时可能会遇到各种问题,如身份证号码显示不全、特殊字符的输入等,今天我们主要与大家分享如何快速准确地输入数据。
身份证号码显示不全
除常规数据外,还有一些比较特殊的数据,如身份证号码,大家在输入身份证号码时,是不是都会遇到下面的问题呢?
明明输入的是这样的:
按【Enter】键后却是这样的:
在该数据上双击后,是这样的:
怎么解决呢?其实很简单,在输入身份证号码之前,先输入一个英文单引号。
然后按【Enter】键:
这样就没问题了,只是单元格的左上角有点特别。这是因为Excel中默认数字显示11位,如果超过11位,就会显示为科学记数法,如“4.1E+17”,如果超过15位,15位后的数字就会显示为0,如“411111201903032000”。这就是上面例子出现“意外”的原因,而解决方法就是将数值型数据转换为字符型数据。例如,在输入数字前,先输入一个英文单引号,如 “’411111201903032359”。并且,默认情况下,数字会右对齐,而字符会左对齐。
输入特殊字符
在单元格中输入键盘上没有的符号,如在B5单元格的文字前输入“§”小节符,具体操作步骤如下。
步骤01把光标定位在文字的最前面,选择【插入】选项卡,在功能区中选择【符号】组中的【符号】选项。
步骤02在弹出的【符号】对话框中选择【符号】选项卡,找到需要的小节符号,如下图所示。单击【插入】按钮,即可把“§”插入编辑区光标所在位置。
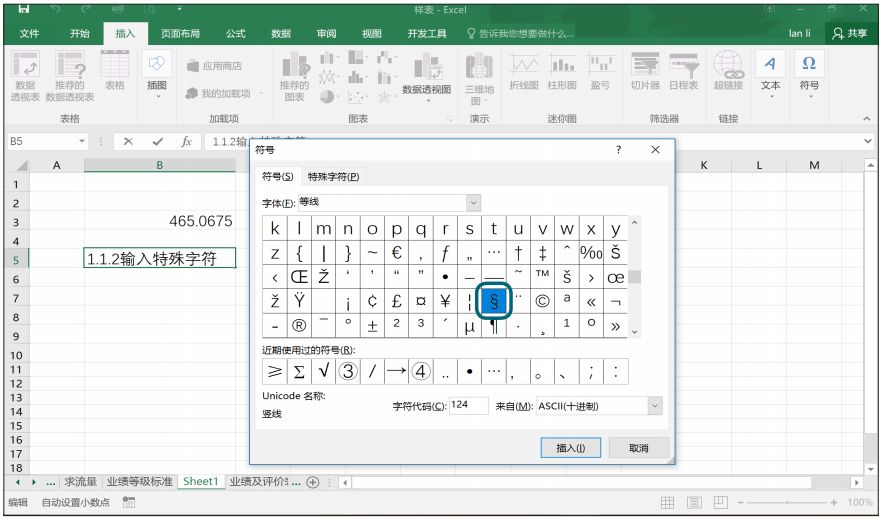
提示:在插入特殊字符前记得先把光标定位在要插入的位置。
输入多个0的方法
有时要输入的数据非常大,如“1200000”,后面有好多0,特别容易输错,这时用下面的方法,可以快速输入。
先数一下数据共有5个“0”,在单元格中输入【12**5】,按【Enter】键即可。最后的数字5就表示末尾有5个“0”,前面用两个“*”分隔。这时显示数据为“1.20E06”,这是因为Excel对比较大的数自动按“科学记数法”的格式显示,可以通过将单元格的数据格式设置为【常规】,即可显示为“1200000”。
只允许输入某范围内的数据
工作表中有些数据的取值范围非常明显,如“学生成绩表”中的成绩范围在0~100之间。可以利用“数据验证”功能保证输入的成绩都是有效的,关键是它可以在输入数据前进行有效提醒,而不是输入错误数据后再提醒,这样可以大大提高输入效率,具体操作步骤如下。
步骤01选中C2:E6单元格区域,选择【数据】选项卡,在【数据工具】组中单击【数据验证】下拉按钮,选择【数据验证】选项,如下图所示。
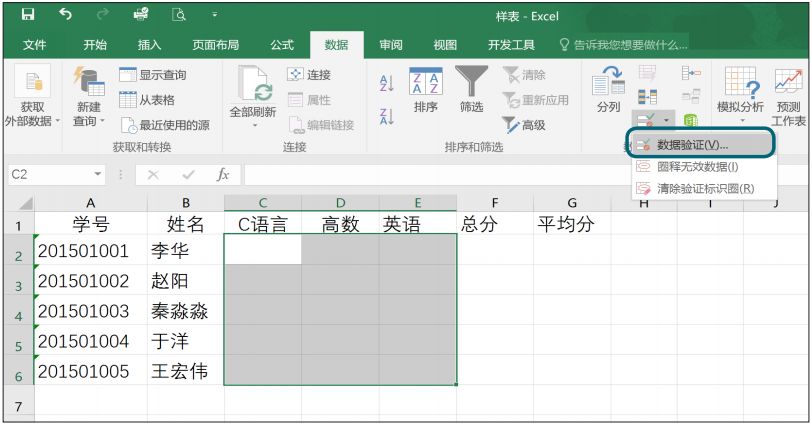
步骤02弹出【数据验证】对话框,在【设置】选项卡中,设置【允许】为【小数】、【数据】为【介于】,在【最小值】参数框中输入【0】、【最大值】参数框中输入【100】,如下图所示。
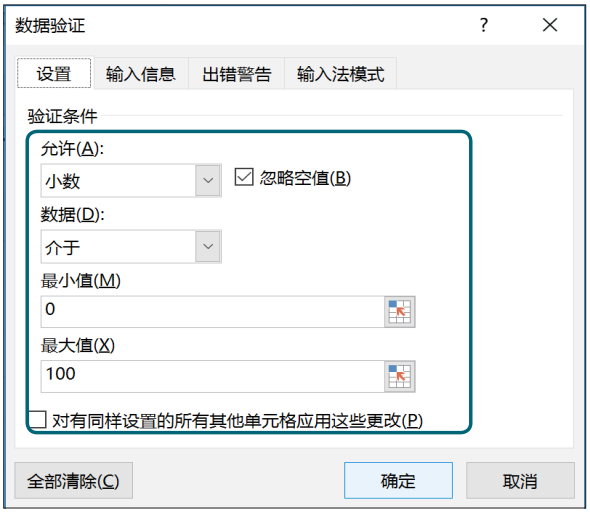
步骤03在【输入信息】选项卡中,在【标题】文本框中输入【数据范围】,【输入信息】文本框中输入【0~100的实数】,如下图所示。
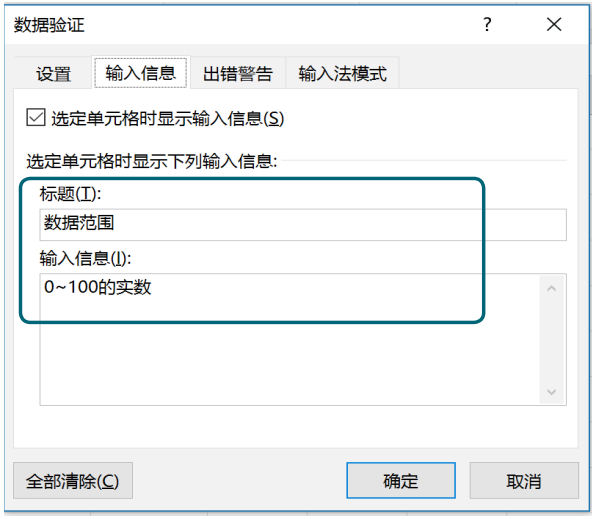
步骤04在【出错警告】选项卡中,在【标题】文本框中输入【输入错误】,【错误信息】文本框中输入【数据范围为0~100的实数。】,单击【确定】按钮,如下图所示。
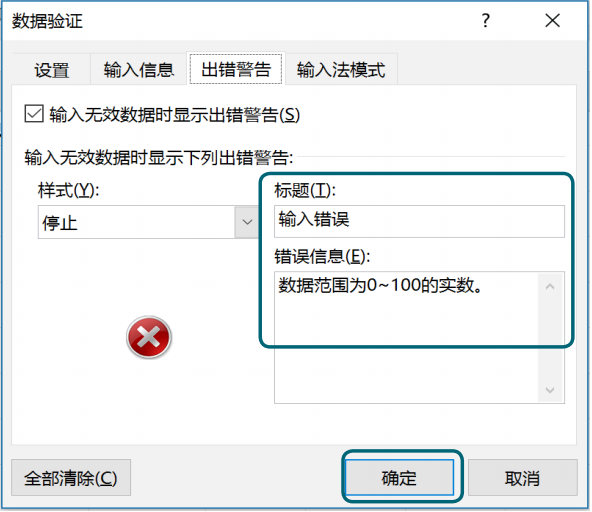
步骤05单击C2:E6单元格区域中的任一单元格,系统会显示设置的“输入信息”,提醒用户输入数据的范围。如果数据输入错误,系统自动显示设置的“出错警告”,提示需要重新输入正确数据。
提示:如果“输入信息”提示框挡住了输入数据的单元格,可以把它拖动到不影响输入的区域。在【数据验证】对话框的【设置】选项卡中,【允许】下拉列表中还有一些常用数据有效性设置,如“整数”“日期”“文本长度”“序列”等,甚至数据范围中可以用函数作为参数,该功能有非常实际的管理意义。
防止输入重复数据
在“学生成绩表”中,学号具有唯一性。此外,还有身份证号、物资编号、快递单号等都是没有重复数据的,同样可以通过设置“数据验证”防止输入重复数据,具体操作步骤如下。
步骤01选中A2:A11单元格区域,选择【数据】选项卡,在【数据工具】组中单击【数据验证】下拉按钮,选择【数据验证】选项。
步骤02在【设置】选项卡中,设置【允许】为【自定义】,在【公式】参数框中输入【=countif(A:A,A2)=1】,即在A列中A2单元格的值只能有一个,A列后省略了行号,如下图所示。
步骤03在【出错警告】选项卡中,在【标题】文本框中输入【输入错误】,【错误信息】文本框中输入【学号不能重复!】,单击【确定】按钮。
步骤04单击A7单元格,如果输入的数据与之前的数据重复,系统自动显示设置的“出错警告”,提示需要重新输入正确数据。
提示:countif 函数中的数据范围“A:A”表示“A列中的所有数据”。
由于Excel的运算精度是15位,而身份证号码是18位文本型数据,countif函数会将身份证号码第16位后的不同数字误作为相同的数字进行判断,从而造成数据验证设置错误。这时需要用到sumproduct函数,公式为“=sumproduct (N(A:A=A2))=1”。
防止分数变成日期
在单元格中输入分数“1/5”,按【Enter】键后变成了日期“1月5日”!这与系统的默认设置有关,输入数据前要把单元格格式设置为“分数”。将单元格格式设置为分数的方法有以下4种。
(1)选择单元格区域,按【Ctrl+1】组合键,弹出【设置单元格格式】对话框,在【数字】选项卡的【分类】列表框中选择【分数】选项,在【类型】列表框中选择其中一种格式,单击【确定】按钮,如下图所示。
(2) 在输入的分数前加“’”( 半角的单引号 )。
(3) 在输入的分数前加“0 ”(数字0和一个空格)。
(4) 把单元格格式设置为“文本”格式。
提示:这种情况不能输入数据后再设置成“分数”格式。
这些小技巧,你都了解了吗?
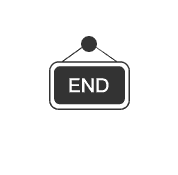
———————————————————————
▼
推荐图书
《Word/Excel/PPT 2019完全自学教程》
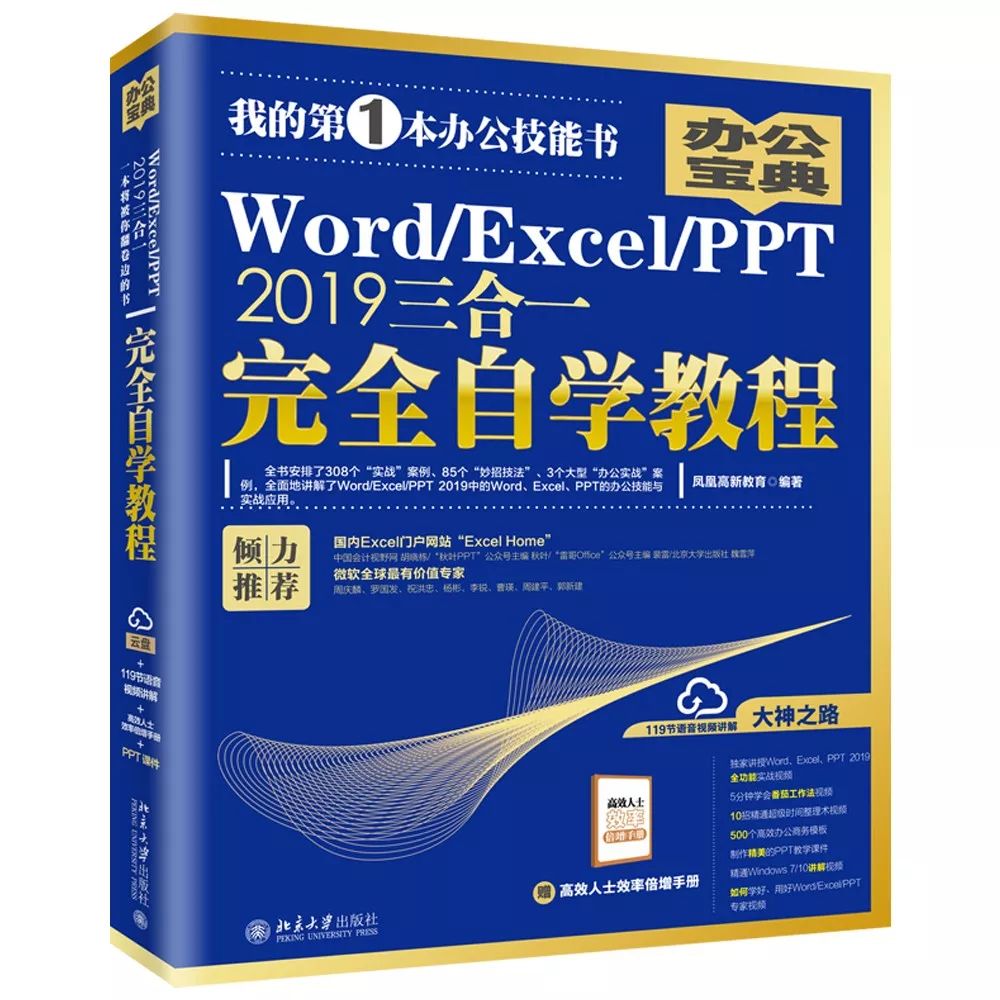
第一本办公宝典 让学习更有计划和效率
购买地址:
限时特惠:本站每日持续更新海量各大内部网赚创业教程,会员可以下载全站资源点击查看详情
站长微信:11082411

