我虽然能写几行VBA代码,但是整体上还是一个小白。我发的一些办公小技巧,之所以分享是因为比较实用,既然实用就不追求完美。分享的过程其实是不断自学的过程,如果能给别人带来帮助更好。我也尽量选择网络上不是太容易查到的方法。
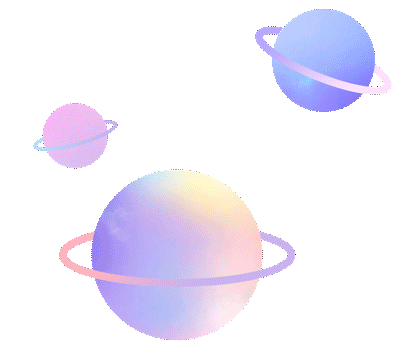
向Word文档批量插入图片的方法有好多种, Word邮件合并是比较常见的方法。不过这并不是本文介绍的方法。介绍邮件合并的网络资源很多,大家可以自行检索。
假设有一组Word格式文本,需要填写不同的内容,包括插入不同的图片,批量生成新的文档,例如与签订合同、制作档案、填写审批表等等, Word邮件合并功能是一个非常惊艳的工具。
但是利用邮件合并功能插入图片。不仅程序比较复杂,而且能不能够达到预期的效果,仿佛要看Word软件的心情,有时候很顺利,有时候它怎么都不听话,要么不能成功插入图片,要么插入图片的格式不理想。
我搜索了很多解决方案,但是都不能根本解决问题,后来干脆另辟蹊径,就是今天介绍的VBA方法。我们示例的工作场景是为东汉集团每位优秀员工小档案贴上照片,如下图所示。
第1步,准备工作。把需要贴照片的东汉集团优秀员工小档案( Word文档),全部放在同一个文件夹里(文件夹A),把需要用到的照片也全部放在同一个文件夹里(文件夹B), Word文档和照片都用东汉集团优秀员工的姓名命名。

文件夹A和文件夹B既可以是同一个文件夹,也可以是在电脑不同位置的不同文件夹。 Word文档和照片只要是相同的文件名就行,不一定要用姓名命名。
第2步,在文件夹A新建一个空白Word文档并打开。此处注意,该新建文档必须与等待插入图片的Word文档在同一个文件夹(否则其所在文件夹如果碰巧文件名与图片文件名相同,把不需要插入图片的Word文档批量修改了,改回去是极其麻烦的)。
第3步,复制粘贴小代码。按“Alt+F11”(有的键盘可能还要同时按下“Fn”键),打开VBA编辑器,双击左侧1、2、3、4任意一处。
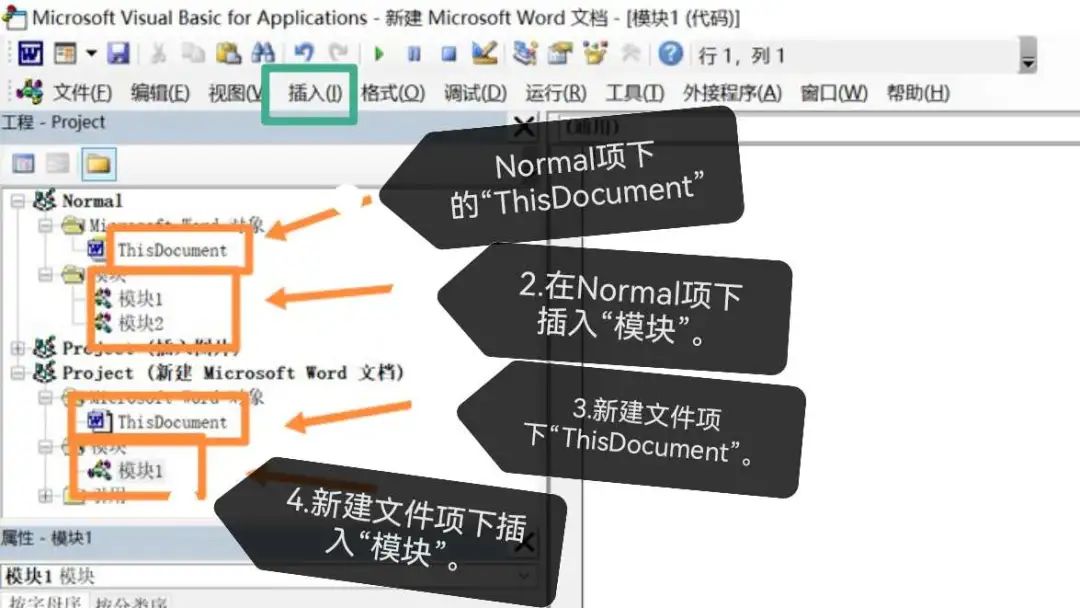
将小代码粘贴在图中右侧位置。
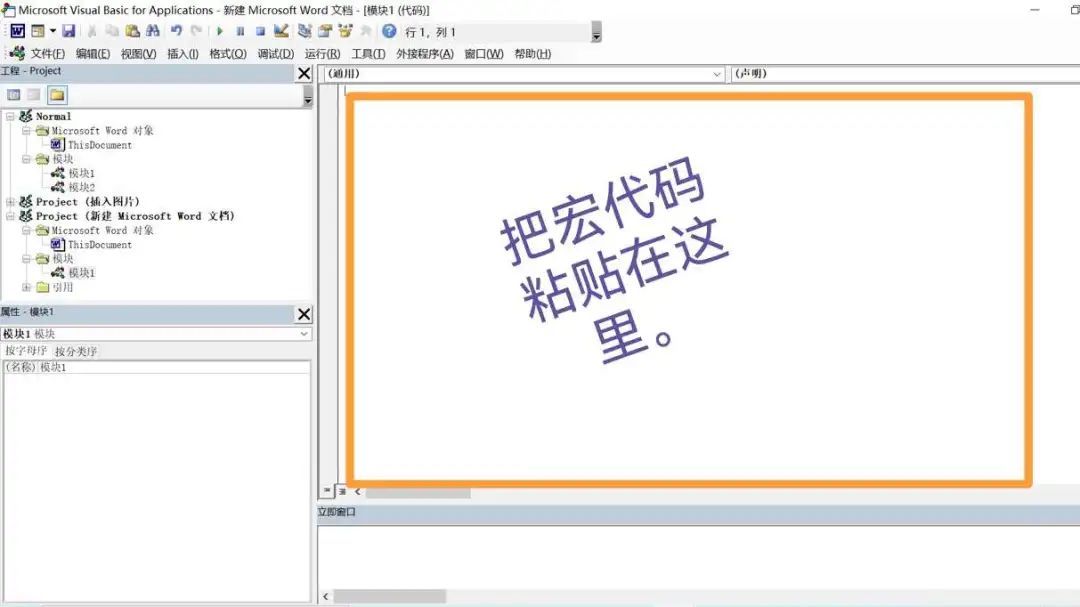
第5步,运行宏、完成任务。按“F5”(有的键盘可能要同时按“Fn”键,或者点击功能区的“运行”——“运行子过程/用户窗体”,或者点击图中绿色小三角形。
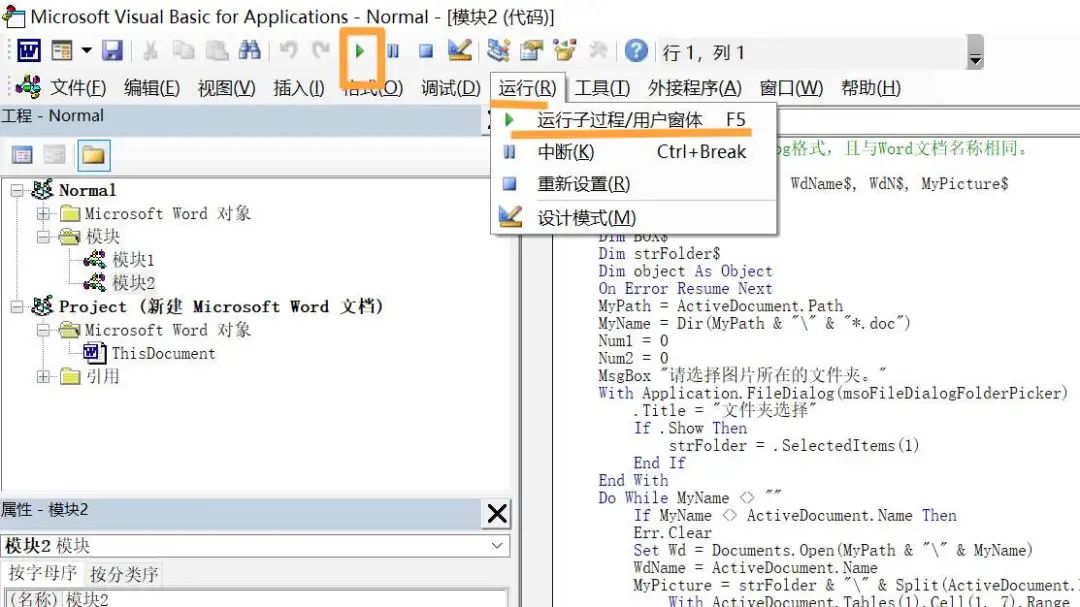
宏运行后,根据提示,选中照片所在的文件夹,点击“确定”。
如果指定插入图片的位置不存在(例如表格只有三行,你指定它在第4行插入图片),宏会在提示错误后自动退出运行。
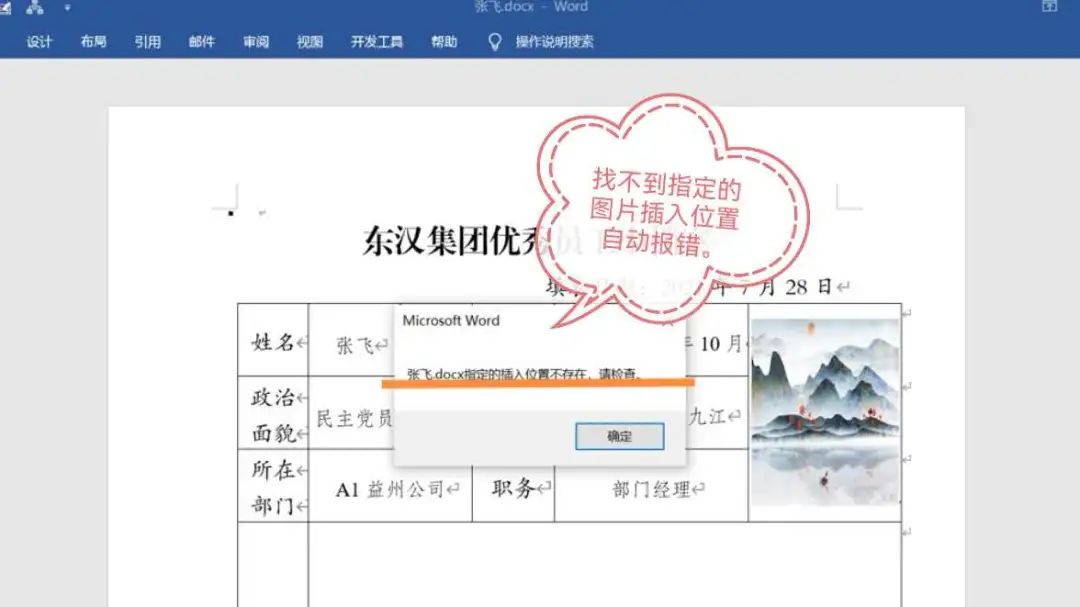
批量插入图片完成后,宏会在刚才打开的新建文档中自动提示为多少份Word文档插入了图片,如果没有对应的图片(例如本例没有黄忠的照片),宏会提示成功为多少份 Word文档插入了图片,哪些文档没有找到对应的图片未能完成插入。
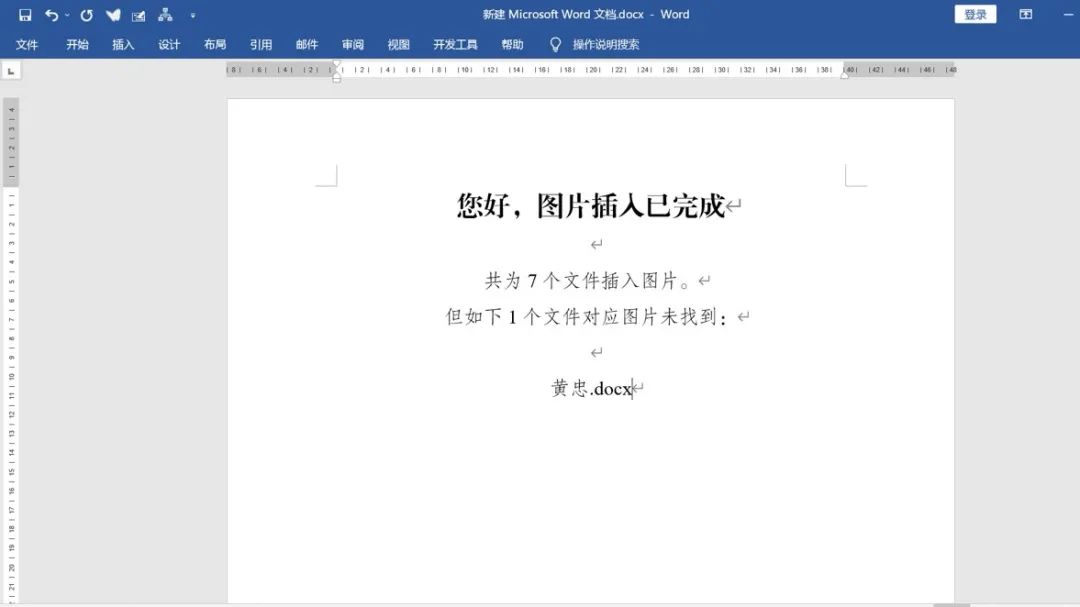
参照本公号往期文章“一分钟合并当前文件夹下所有word文档”介绍的方法,在Normal模板文档中植入宏并创建按钮,也可以一键进入上述流程,使用会更加方便。用户可以根据这个宏的使用频率自行决定是否将该宏保存到Normal模板文档并创建按钮。
浏览“一分钟合并当前文件夹下所有word文档”等往期文章,请回到本文顶部点击话题“办公小知识”。
特别提示:文件夹内如有保护、隐藏文件将出错。
代码中用绿色字体标出的地方,是需要根据实际情况灵活修改的。在本例中,是在表1的第1行、第7个单元格插入图片,所以相应的代码是Tables(1)、Cell(1,7)。而在设置图片格式时,我们插入的图片在Word文档中是第1个图片,所以代码是InlineShapes(1)。调整图片的Height、Width值,可使其显示为我们需要的大小。
文章预告:一种将Word文档批量转换为PDF的方法
附件:vba代码如下
‘注意事项,图片文件要为jpg格式,且与Word文档名称相同。
Sub Word表格插入图片()
Dim MyPath$, MyName$, WdName$, WdN$, MyPicture$
Dim Wd As Document
Dim Num1&, Num2&
Dim BOX$
Dim strFolder$
Dim object As Object
On Error Resume Next
MyPath = ActiveDocument.Path
MyName = Dir(MyPath & “” & “*.doc”)
Num1 = 0
Num2 = 0
MsgBox “请选择图片所在的文件夹。”
With Application.FileDialog(msoFileDialogFolderPicker)
.Title = “文件夹选择”
If .Show Then
strFolder = .SelectedItems(1)
End If
End With
Do While MyName “”
If MyName ActiveDocument.Name Then
Err.Clear
Set Wd = Documents.Open(MyPath & “” & MyName)
WdName = ActiveDocument.Name
MyPicture = strFolder & “” & Split(ActiveDocument.Name, “.”)(0) & “.jpg”
With ActiveDocument.Tables(1).Cell(1, 7).Range ‘在指定表格的指定单元格中插入图片
If Err.Number > 0 Then
MsgBox WdName & “指定的插入位置不存在,请检查。”
Err.Clear
Exit Sub
End If
.Delete
.Text = “”
.InlineShapes.AddPicture FileName:=MyPicture, LinkToFile:=False, SaveWithDocument:=True
.Cells.VerticalAlignment = wdCellAlignVerticalCenter
End With
With ActiveDocument.InlineShapes(1) ‘设置图片尺寸
.Height = 130
.Width = 102
.Range.Paragraphs.Alignment = wdAlignParagraphCenter
End With
If Err.Number > 0 Then
Num1 = Num1 + 1
WdN = WdN & Chr(13) & Wd.Name
Else
Num2 = Num2 + 1
End If
Err.Clear
Wd.Close True
End If
MyName = Dir
Loop
ActiveDocument.Content.Delete
ActiveDocument.Paragraphs(1).Range.Select
If Num1 = 0 Then
Selection.TypeText Text:=”您好,图片插入已完成” & Chr(13) & Chr(13) & “共为” & Num2 & “个文件插入图片。”
Else
Selection.TypeText Text:=”您好,图片插入已完成” & Chr(13) & Chr(13) & “共为” & Num2 & “个文件插入图片。” & Chr(13) & “但如下” & Num1 & “个文件对应图片未找到:” & Chr(13) & WdN
End If
With ActiveDocument.Paragraphs
.CharacterUnitFirstLineIndent = 0
.FirstLineIndent = CentimetersToPoints(0)
.Alignment = wdAlignParagraphCenter
.LineSpacingRule = wdLineSpaceExactly
.LineSpacing = 29.45
End With
With ActiveDocument.Content.Font ‘设置文档的字符格式
.Name = ” 方正仿宋_GBK”
.Size = 16
.NameAscii = “Times”
.NameOther = “Times”
End With
With ActiveDocument.Paragraphs(1).Range
.Font.Size = 22
.Font.Name = ” 方正小标宋_GBK”
End With
End Sub
限时特惠:本站每日持续更新海量各大内部网赚创业教程,会员可以下载全站资源点击查看详情
站长微信:11082411

