许多朋友买了Macbook pro却又想换回windows本,没有别的原因,只是因为自己非常不适应,操作非常难受,所以才想着还是换回Windows操作系统的本本用吧。大家原本买苹果本是想有更好的体验,看到苹果本本的外观那么漂亮,专业人士许多也都说好,就咬咬牙买回来,没想到自己却适应不了,到手后把它仅仅作为一台性能强大的娱乐本来使用了,这种得不偿失的做法,会让自己觉得后悔。
今天小哥就要大伙改变这种想法,让它真正为自己所用,让大家觉得手中的苹果本并非花瓶。如何才能实现呢?小哥也是在自己不断学习苹果Mac操作系统之后,发现有些工作还是需要windows平台来完成了,这就仍然需要用到windows平台软件,装双系统又太麻烦,来回切换不方便,那不妨就装虚拟机来试试,用来实现在mac平台上完成不了的工作任务。
今天小哥给大家介绍的这款软件就是Vmware Fusion虚拟机,它被称为苹果mac平台最好的虚拟软件。

从Vmware fusion这款软件界面可以看到,界面简洁明了,给人一种非常亲切的感觉,操作上手还真的是非常容易。接下来我们就一起来看看利用Vmware Fusion来安装windows10吧。
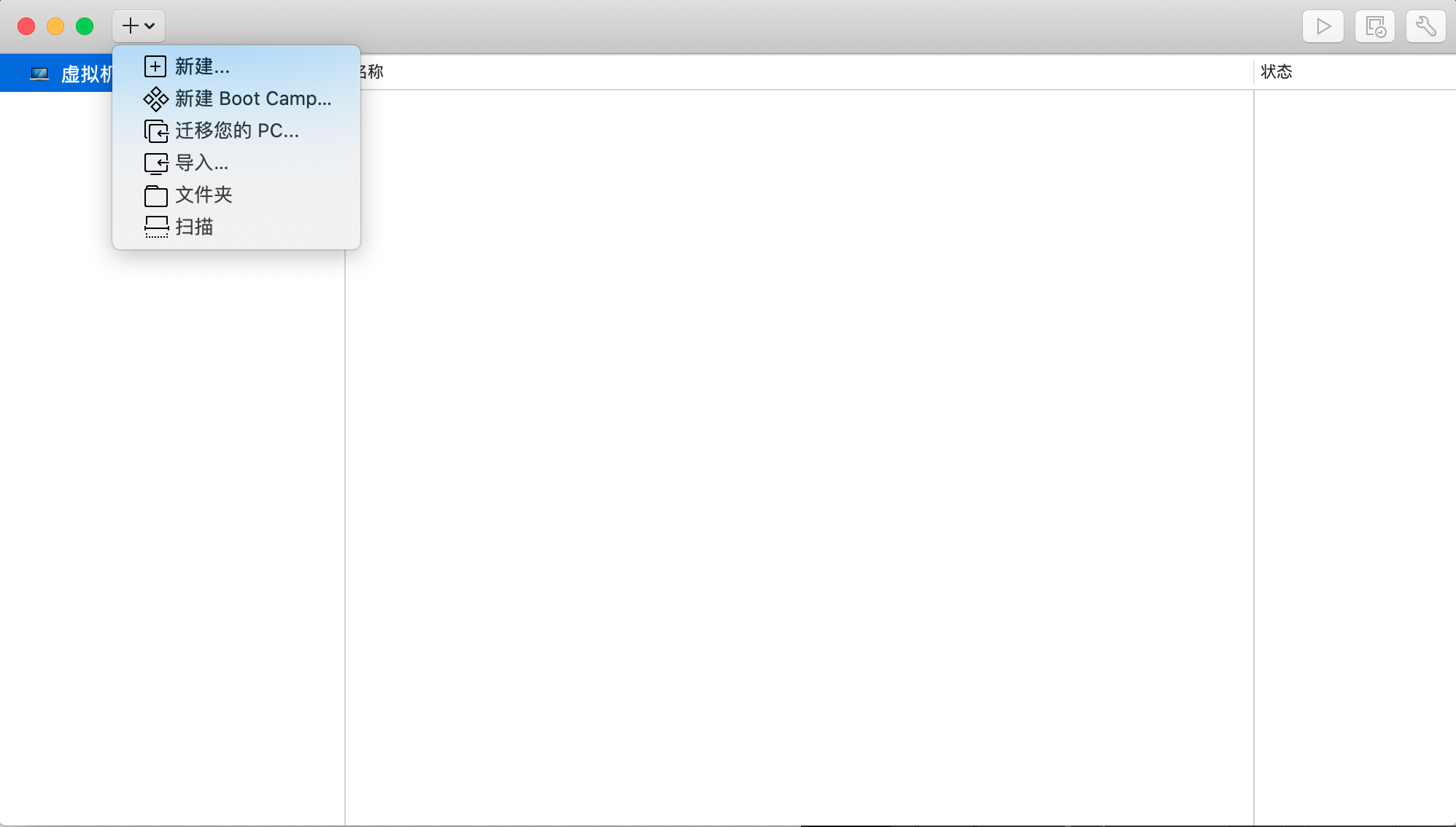
Vmware Fusion界面
第一步:软件安装完成后,我们在启动台找到Vmware Fusion图标,然后单击打开,出现vmware fusion软件界面,这里我们首先点击“新建”按钮,弹出“选择安装方法”界面,如下图所示。
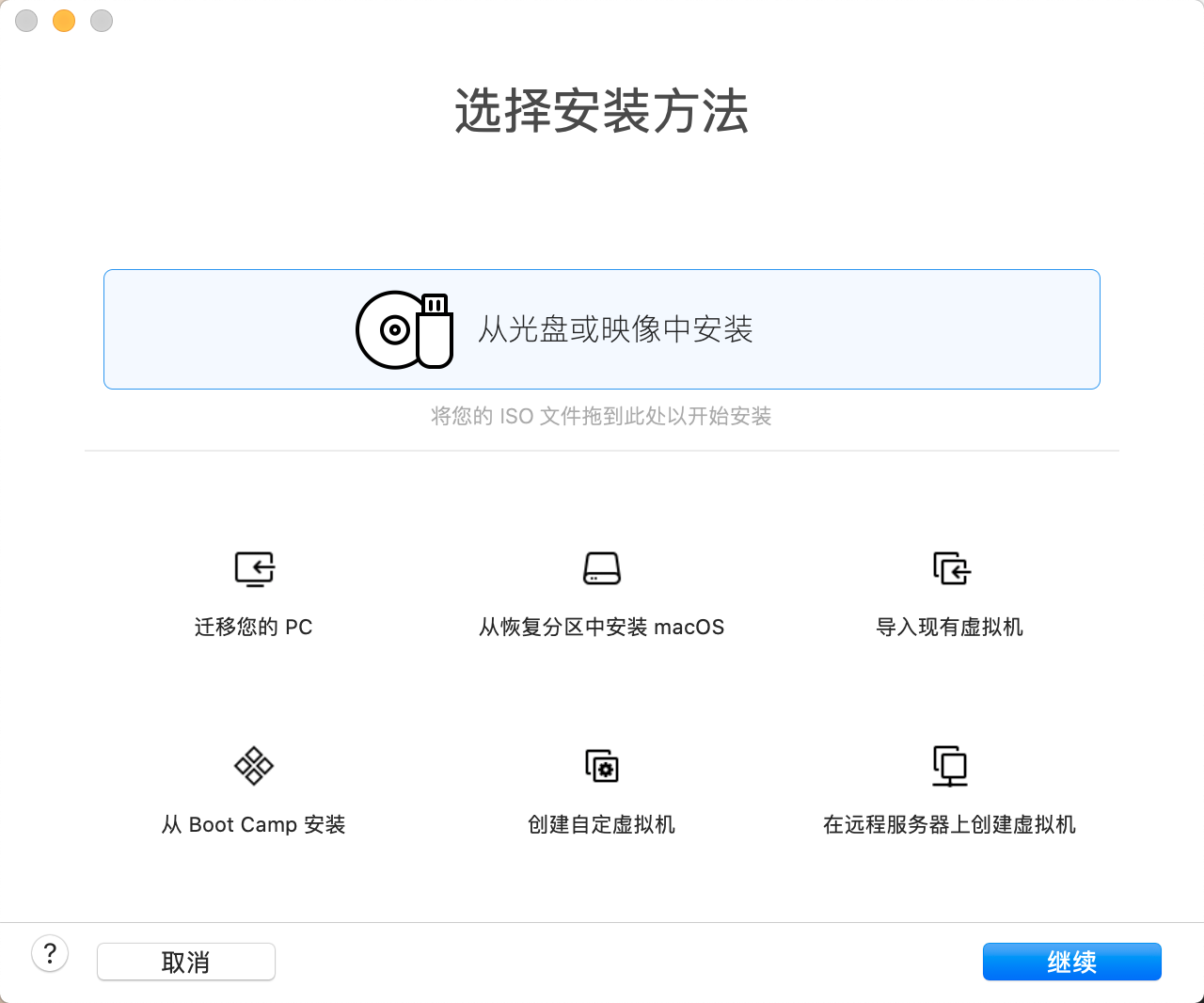
选择安装方法界面
第二步:双击“从光盘或映像中安装”按钮或者选中后点击“继续”,然后会出现“创建新的虚拟机”界面。
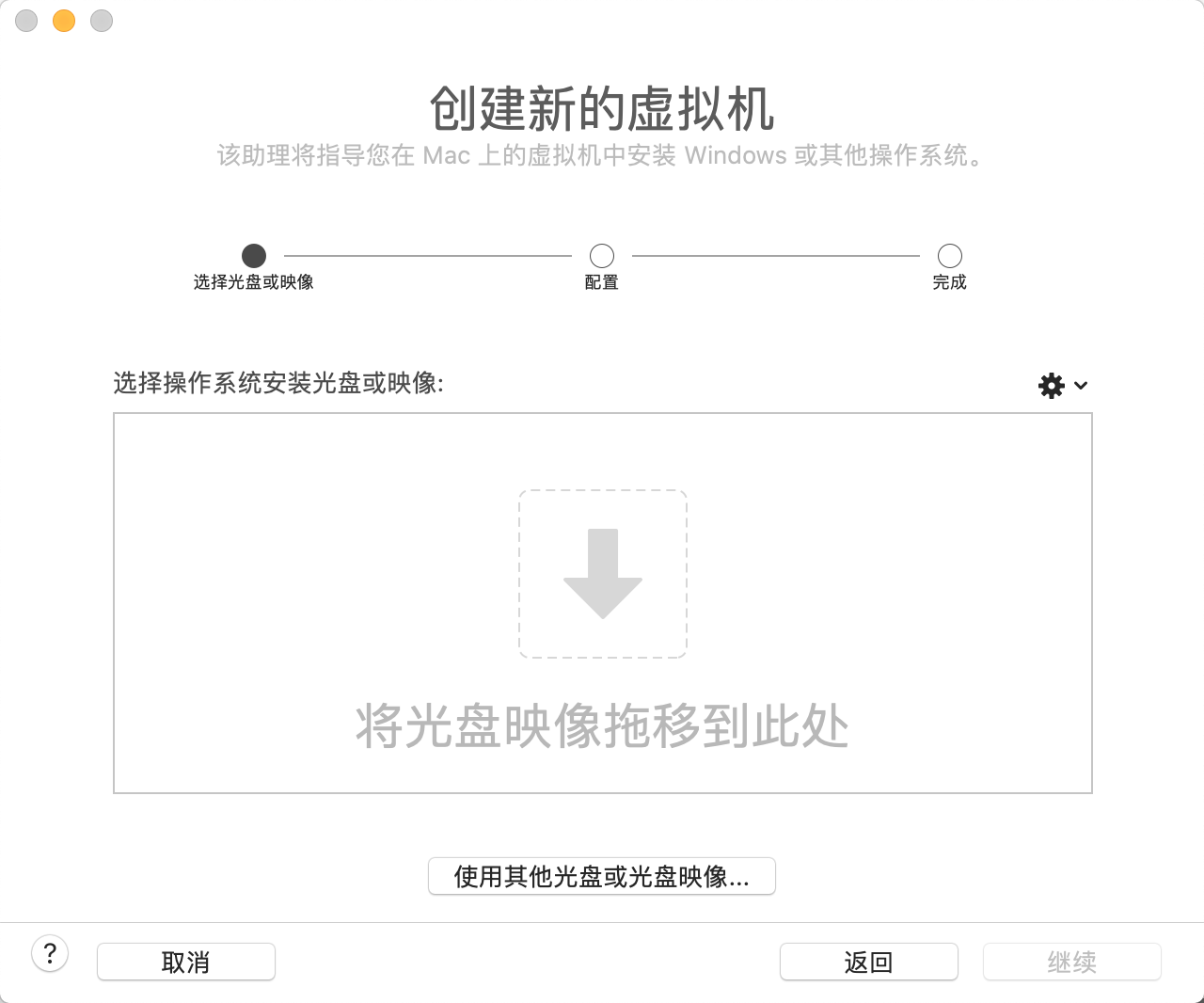
创建新的虚拟机界面
第三步:接下来,我们在“创建新的虚拟机”界面,找到:“使用其他光盘或光盘映像”选项,单击此选项,会出现“浏览文件”窗口。
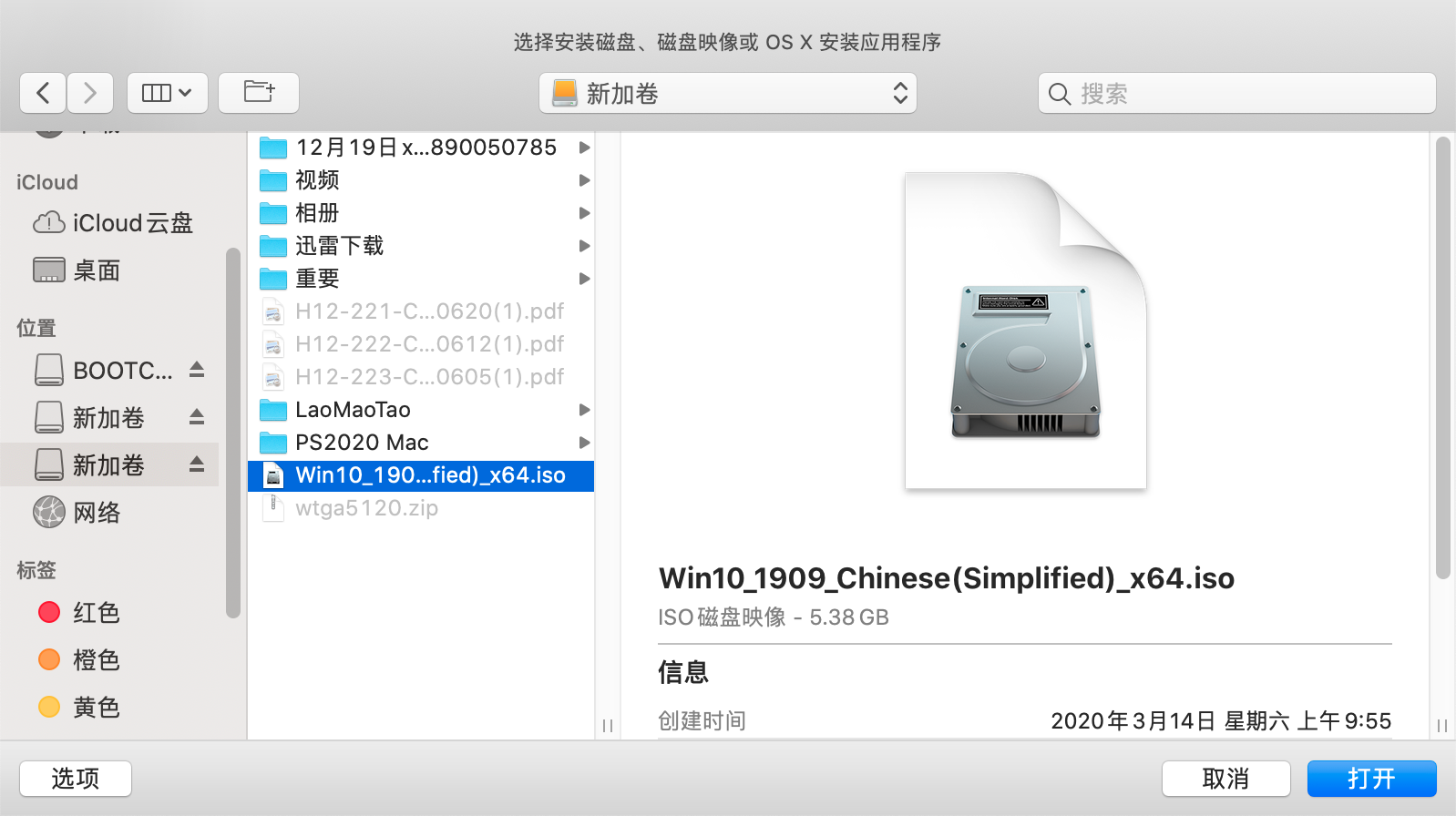
选择安装的映像文件
第四步:根据第三步,我们选择好要安装的映像文件件“Win10_1909_Chinese(Simplified)_x64.iso0”后,点击打开,会出现在“创建新的虚拟机”界面里。
选择安装文件后
第五步:在“创建新的虚拟机”界面中我们会看到选中的文件已经在下面小框中出现了,点击“继续”,会让选择要安装的操作系统的详细信息。

选择操作系统
第六步:这里我们选择:Microsoft Windows,下级选择“Windows10 x64”点击继续后,接下来还要选择固件类型。
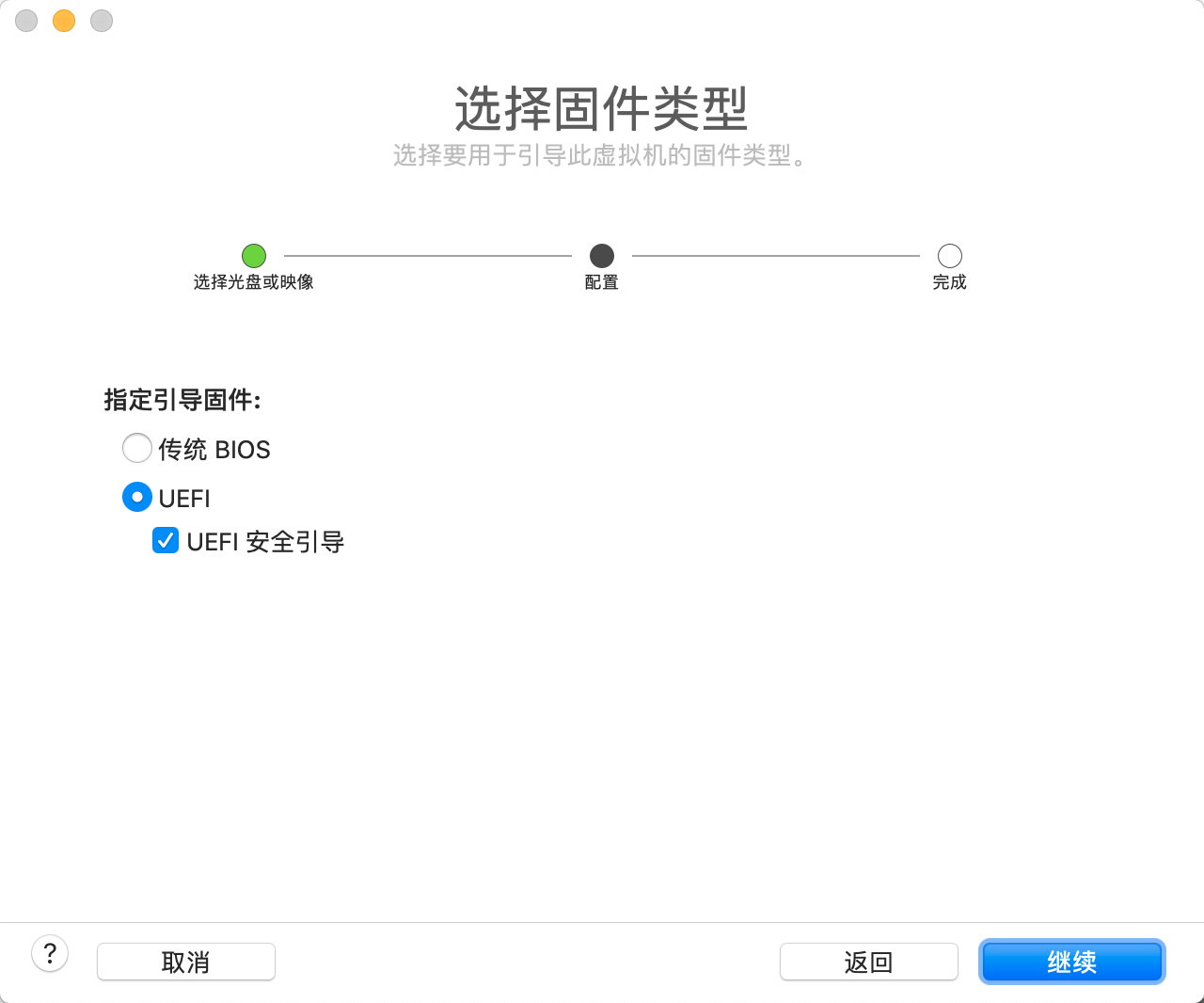
选择固件类型
第七步:固件类型这里我们选择UEFI之后,也勾选UEFI安全引导按钮。
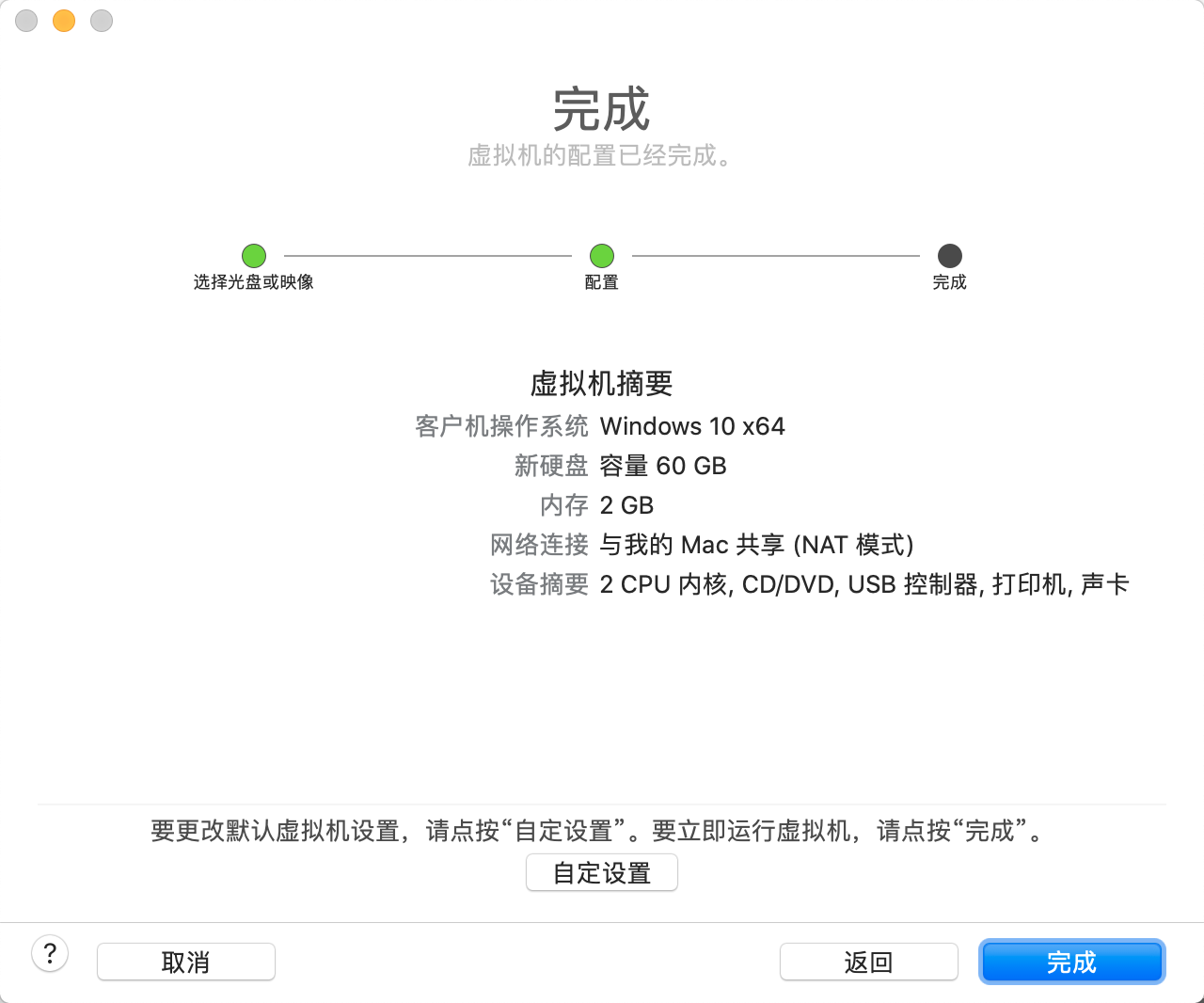
完成界面
第八步:选择继续后,出现了“完成”窗口,这里我们会看到自己设置的虚拟机摘要信息,包含硬件的配置信息,下边还有个“自定设置”,我们可以自己调整各个参数。
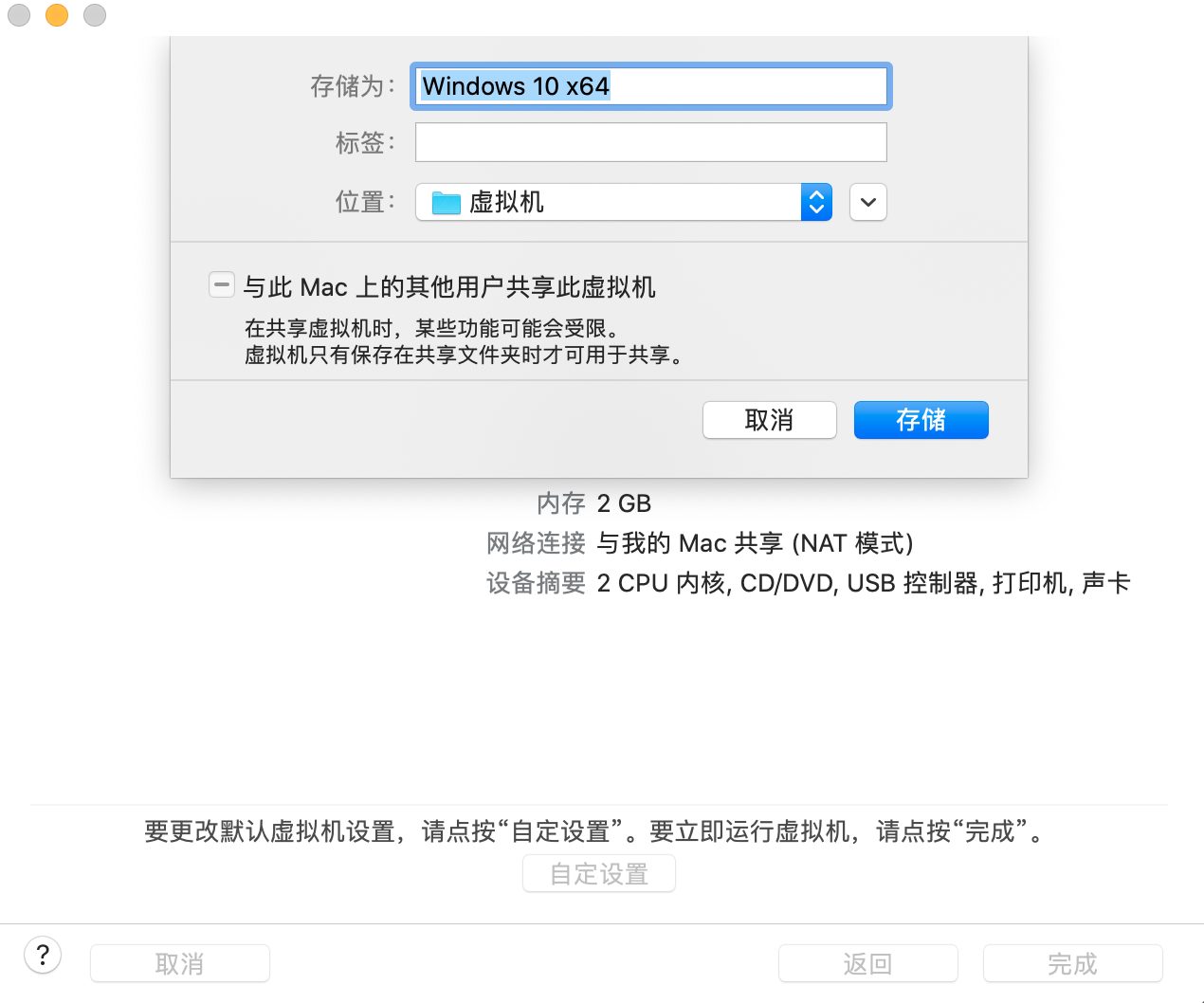
选择虚拟机保存的位置
第九步:点击完成后,会出现存储位置的小窗口,这里我们选择好虚拟机的保存位置后,就可以开始安装啦。
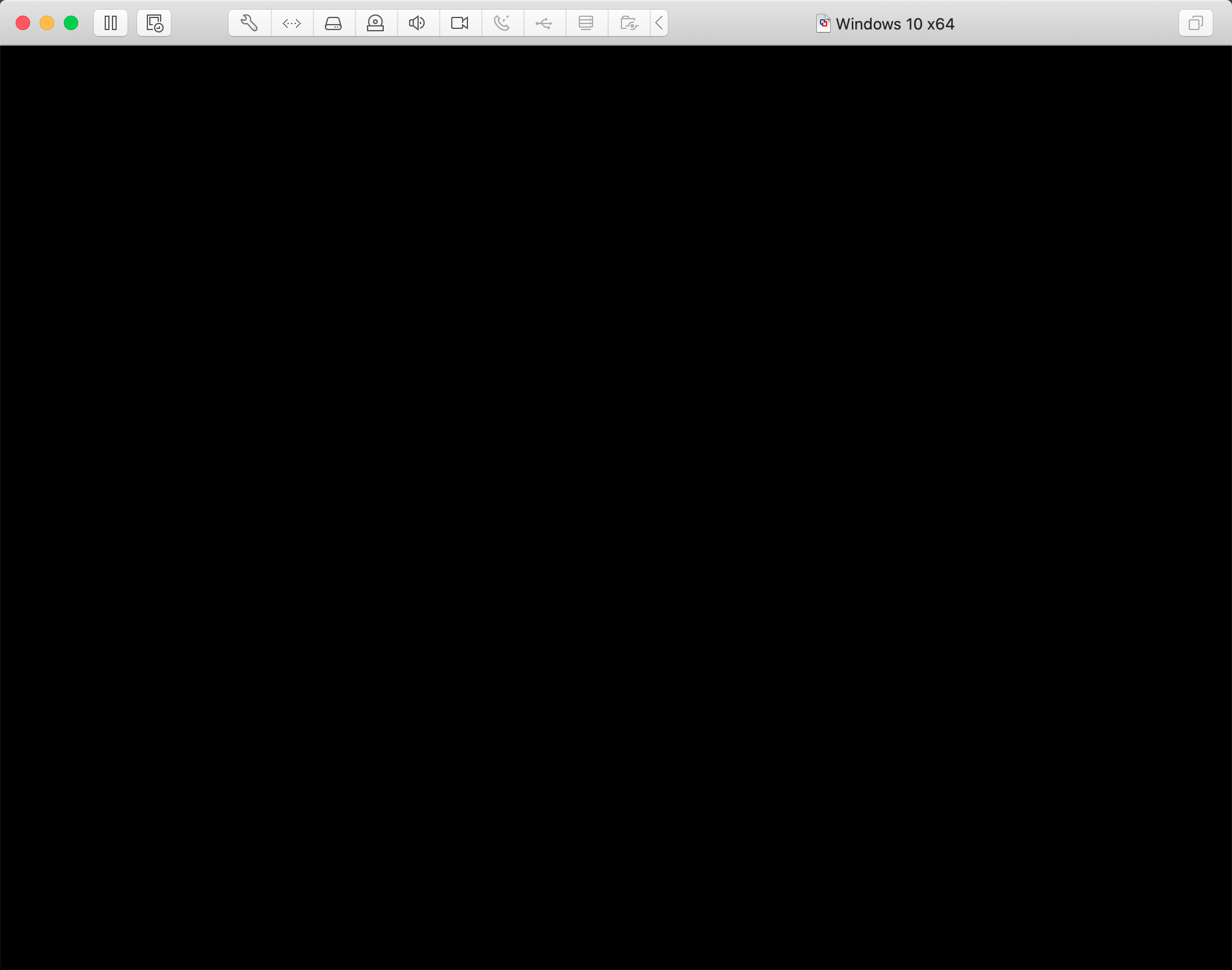
安装界面
第十步:单击完成后,就会自动弹出安装界面,等待这个界面安装完成就可以啦。
总结:
这款Vmware Fusion虚拟机软件操作简单,真的非常实用,真正解决了临时需要使用Windows办公的苹果用户,无需安装双系统就能快速切换成为windows操作系统。如果大家还有不明白的地方可以留言哦,小哥尽可能的解答哦。
限时特惠:本站每日持续更新海量各大内部网赚创业教程,会员可以下载全站资源点击查看详情
站长微信:11082411

