前言|职场实例
在日常的实际工作中可能会遇到这样的问题:将符合条件的多个内容全部放到一个单元格内。
这种问题看似简单,但是在工作中真要遇到了,在数据量非常大的情景下,肯定会让你措手不及。我们可以使用Excel的函数的方法,或者使用Excel中Power Query编辑器的分组依据功能快速解决这种棘手的问题。
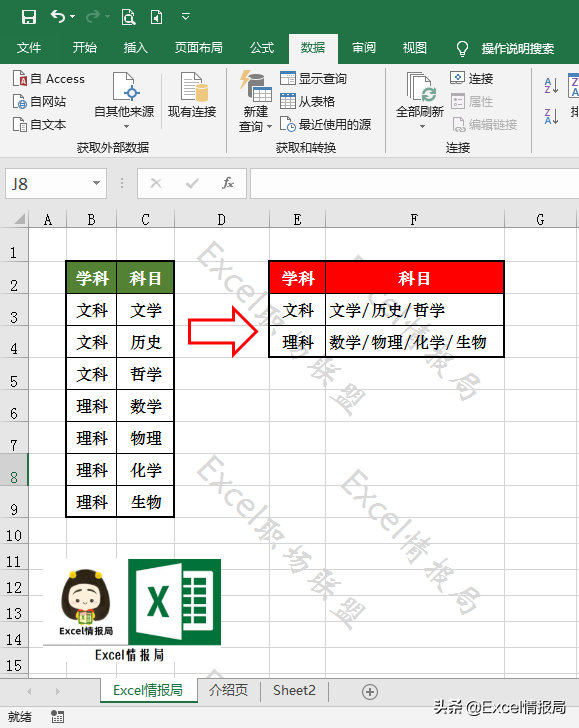
函数法|IF辅助列+Lookup函数
首先在D3单元格输入函数公式:
=IF(B3=B2,D2&”/”&C3,C3)
向下复制填充。
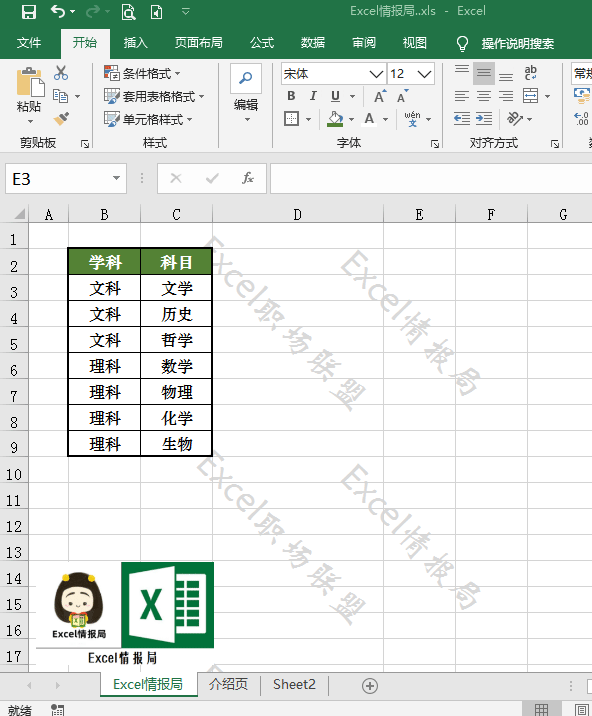
F3单元格输入函数公式:
=LOOKUP(1,0/(E3=$B$3:$B$9),D$3:D$9)
向下复制填充,得到最终结果。
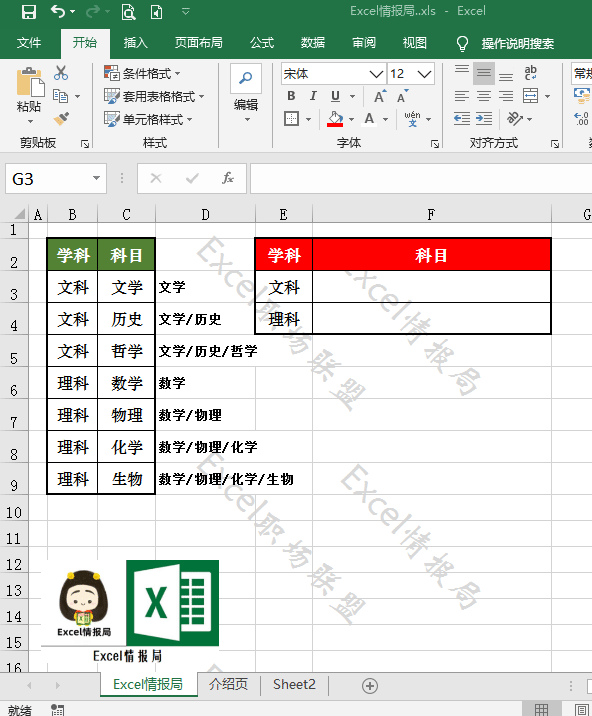
函数法|Textjoin+IF函数法
如果你使用的是Excel 2019版本或是Office365版本,那就可以使用TEXTJOIN函数了,这个函数在 WPS 2019版本中同样可以使用。
在F3单元格输入以下公式:
=TEXTJOIN(“/”,1,IF(B$3:B$9=E3,C$3:C$9,””))
按住Shift+Ctrl+回车键结束公式。
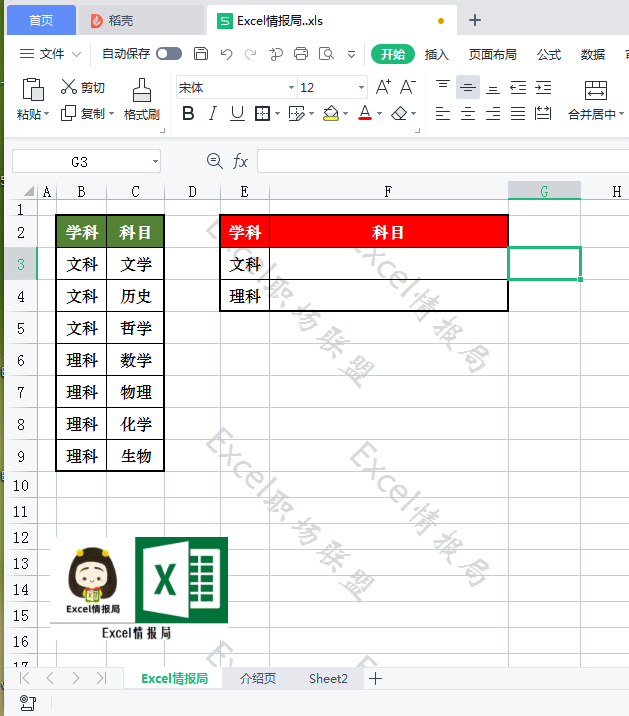
PQ法|Power Query编辑器法
将表格导入PQ编辑器中。
选中表格-点击【自表格/区域】。勾选表包含标题-点击确定。
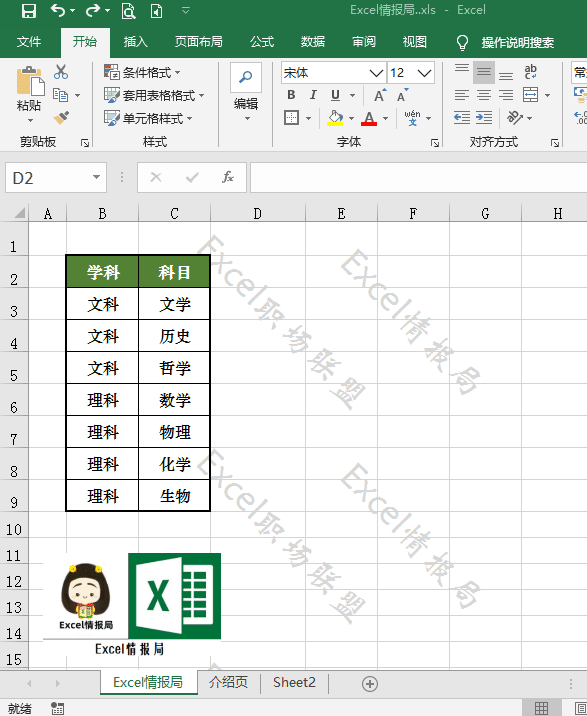
此时就进入PQ编辑器界面了。如下图所示:
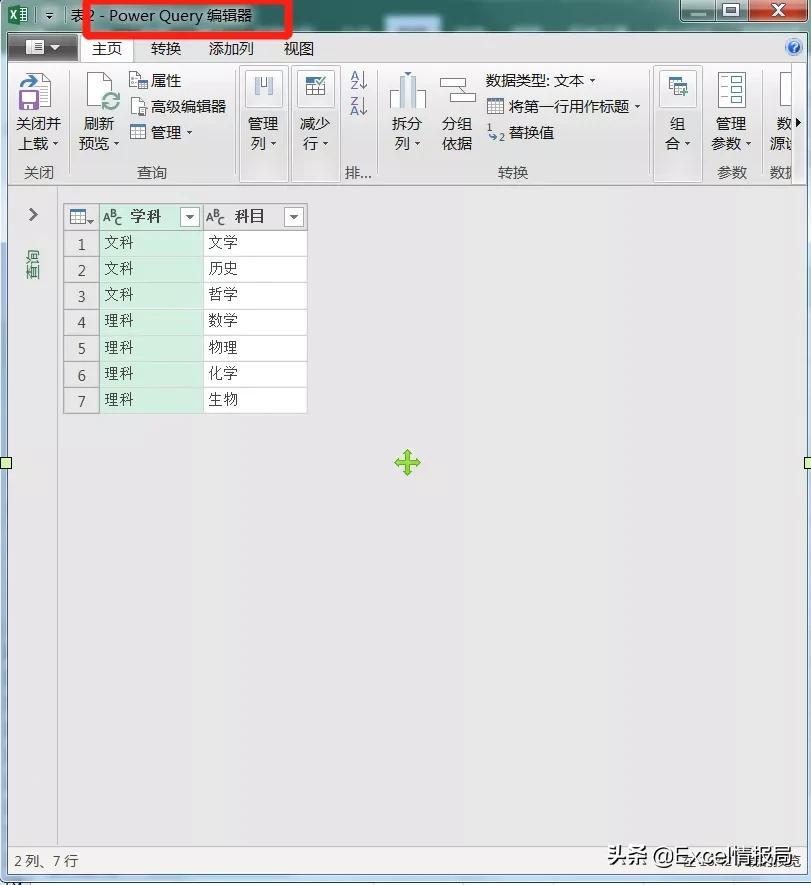
点击选择学科列-点击【主页】选项卡下的【分组依据】;
将“操作”默认选项更改为【求和】
将“柱”默认选项更改为【科目】,点击确定。
点击确定后第二列会出现错误值。下一步我们需要更改公式就显示出正确结果了。
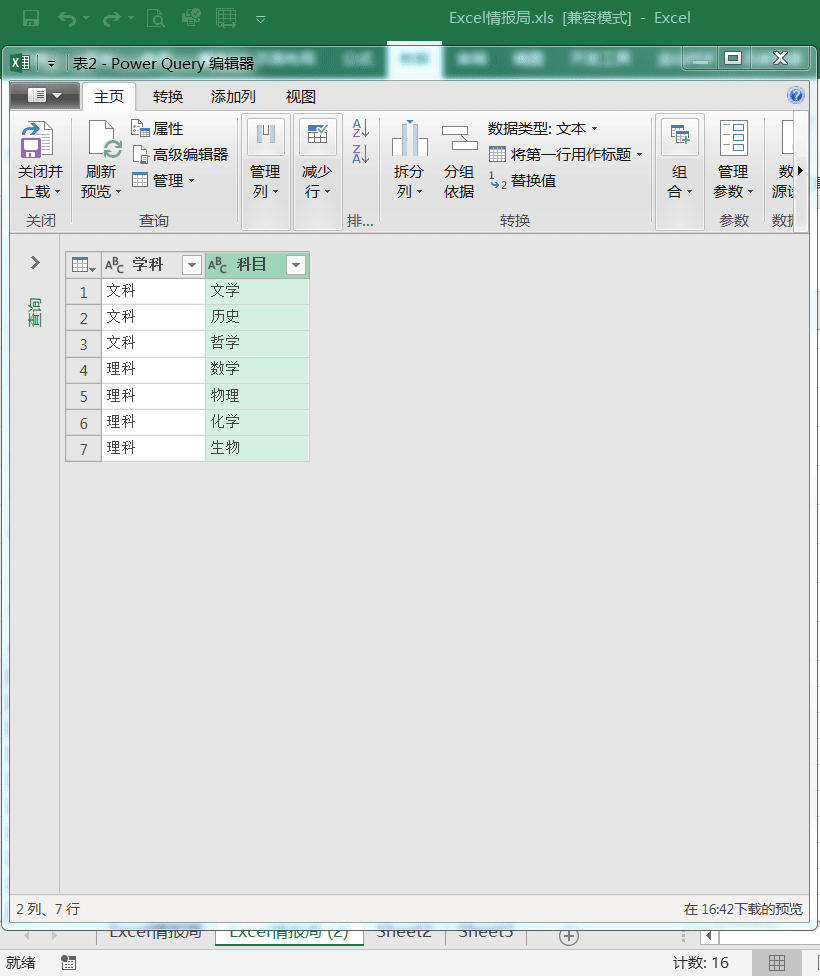
我们先将公式输入栏调出来,如下图所示:
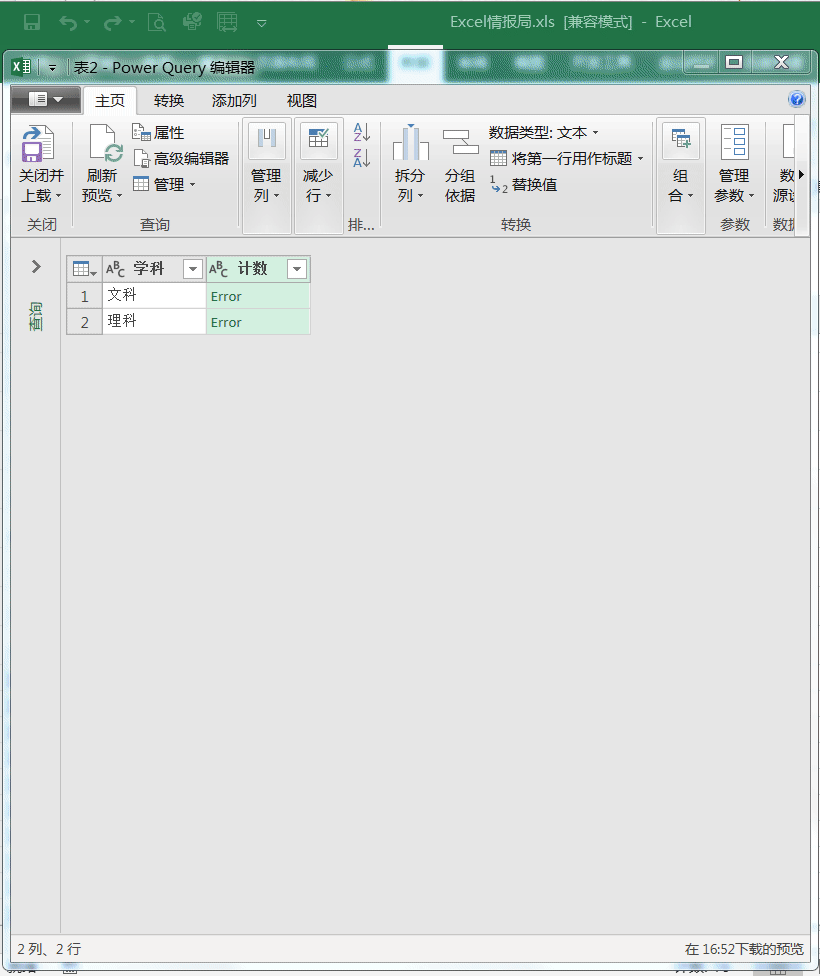
我们发现公式栏默认显示的公式为:
=Table.Group(更改的类型, {“学科”}, {{“计数”, eachList.Sum([科目]), type text}})
需要更改函数公式:
将 List.Sum 改为 Text.Combine 并添加分隔符参数。
修改后的公式为:
=Table.Group(更改的类型, {“学科”}, {{“计数”, each Text.Combine([科目],”/”), type text}})
输入修改好的公式后,我们惊喜的发现最终结果就正确的显示出来啦!
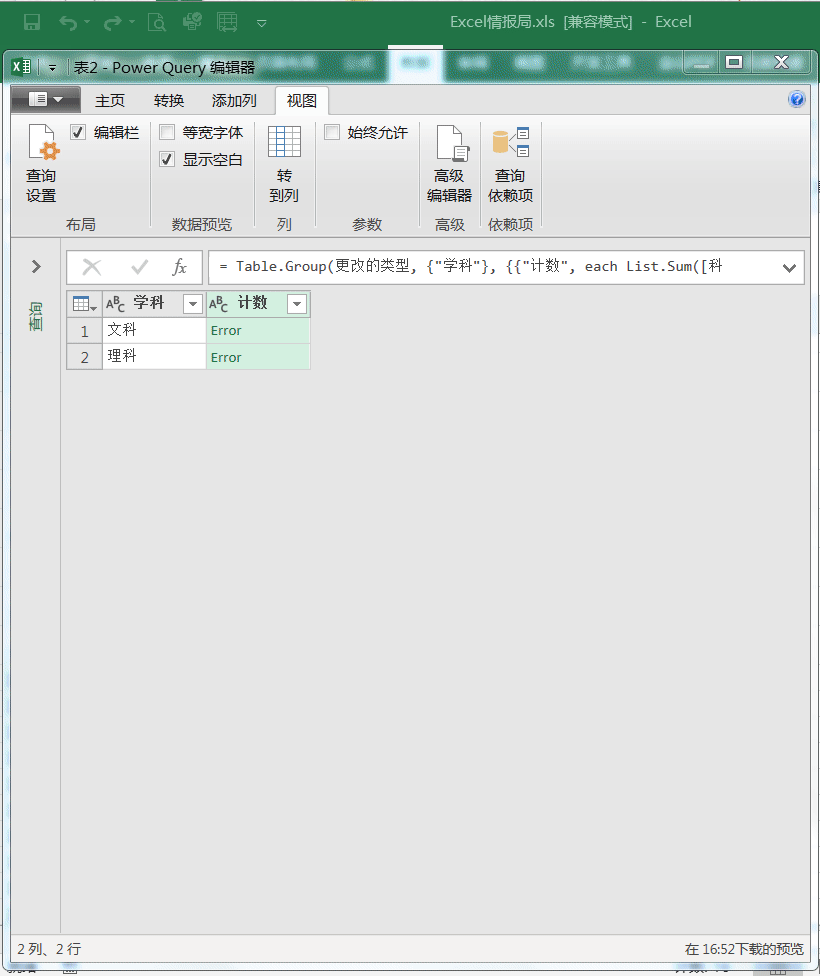
最后点击关闭并上载,就将数据放置到Excel工作表里面啦!
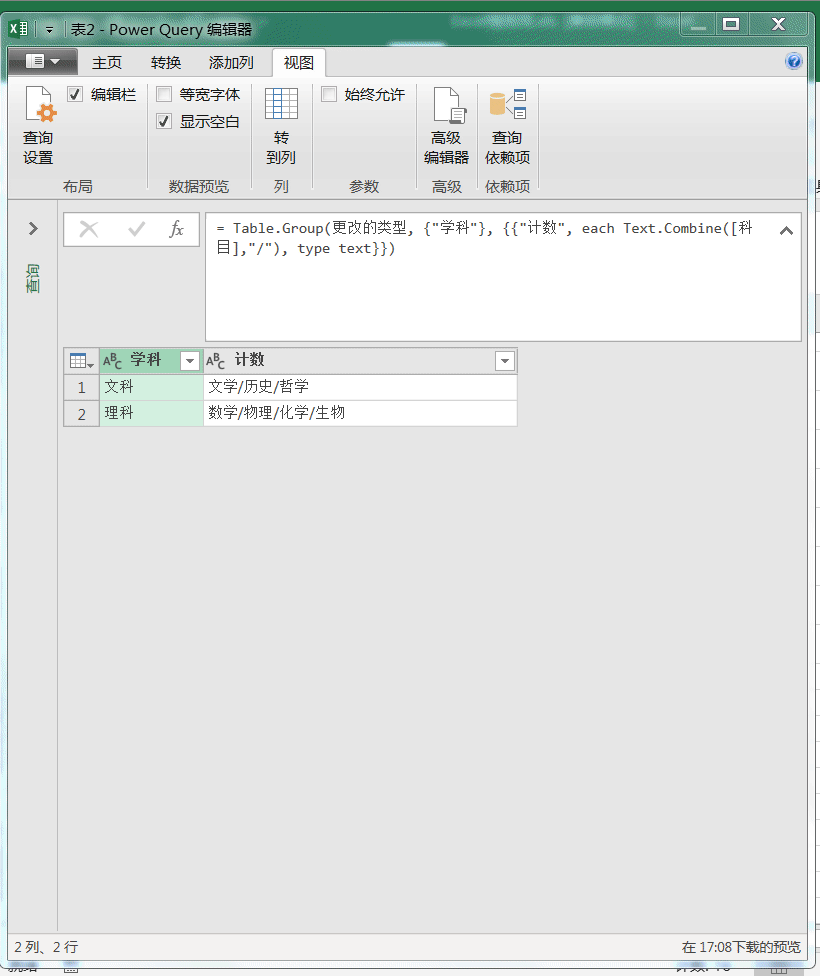
限时特惠:本站每日持续更新海量各大内部网赚创业教程,会员可以下载全站资源点击查看详情
站长微信:11082411

