欢迎关注精仪系科协栏目“科协五分钟”。本栏目每周一期,会向大家介绍科协科创成果,推送最新动态,提供技术交流的平台,也会有面向低年级同学的科普讲解。
本期我们为大家介绍如何在VMware workstation上安装ubuntu虚拟机。
虚拟机(Virtual Machine)指通过软件模拟的具有完整硬件系统功能的、运行在一个完全隔离环境中的完整计算机系统;简单的说就是在一个操作系统中(例如Windows系统)运行,可以实现另一个操作系统(例如linux系统)的几乎所有功能。其中Linux系统所需的CPU、硬盘、内存等硬件资源并不是直接使用真实的实体硬件资源,而是使用由Windows提供的虚拟出来的硬件资源。例如下图就是一个运行在win10系统下的ubuntu虚拟机:
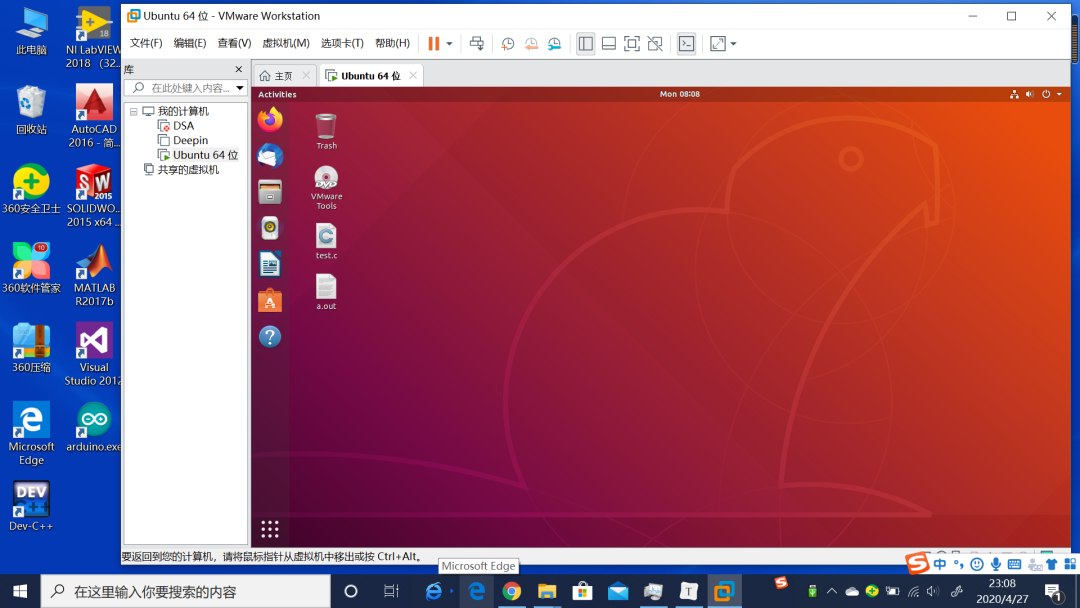
与之相对应的另一个概念是物理机(有时也称主机),表示实际运行这些程序的物理实体(或者说硬件实体),也用来表示在硬件实体上运行的操作系统。上述例子中Windows就是主机。
01
安装VMware workstation
可以到科协网盘(166.111.53.26:8080)中下载(账号DPI,密码ilovedpi,需要sslvpn),在“开放资料/软件资料/系统镜像、虚拟机”中,下载VMware workstation 15。具体安装方法见网盘安装包中的教程。
02
创建ubuntu虚拟机
01下载ubuntu光盘镜像文件ISO
打开mirrors.tuna.tsinghua.edu.cn,在镜像列表中找到ubuntu-release
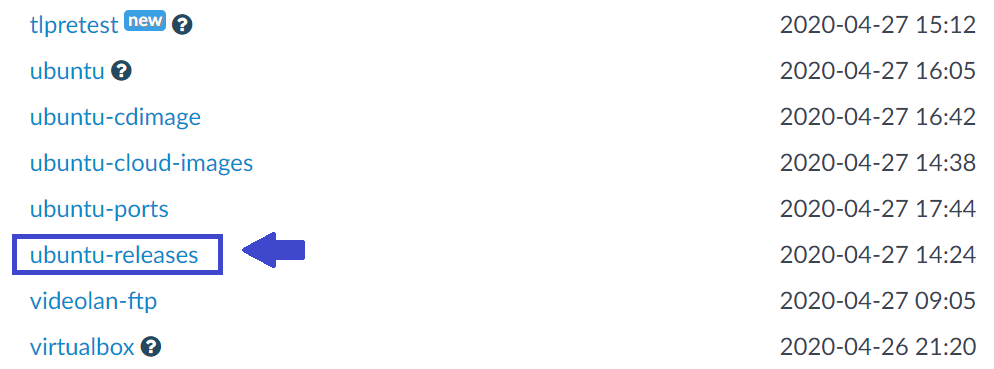
点击进入ubuntu-release:
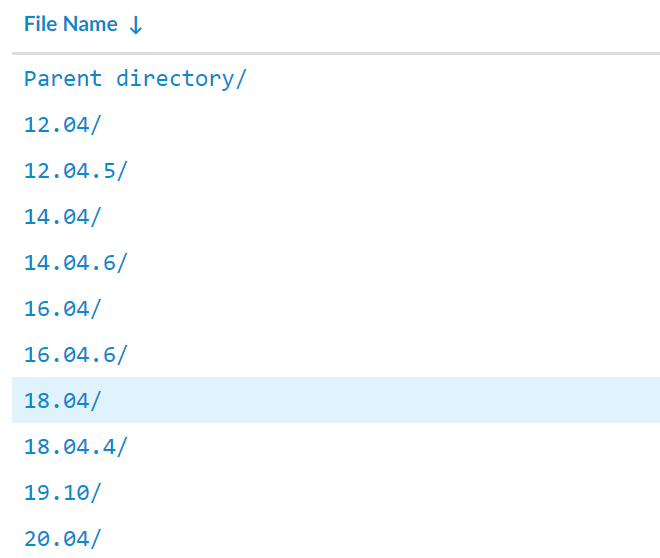
选择一个ubuntu的版本(这里以18.04为例),点击进入,下载桌面版系统的ISO文件:
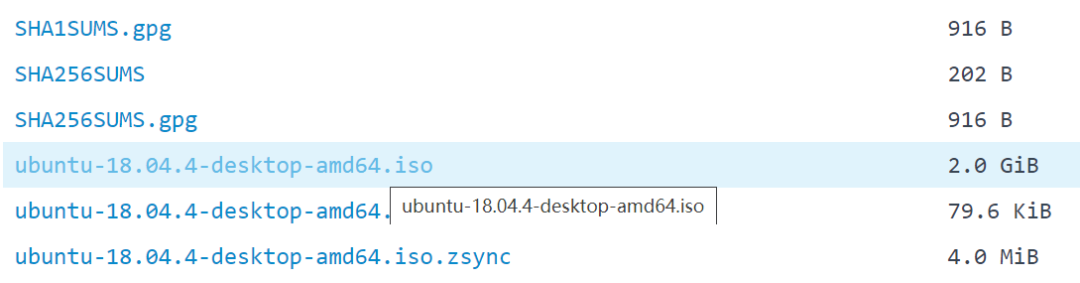
下载得到:
02创建虚拟机
打开VMware软件,点击下拉菜单“文件/新建虚拟机”:
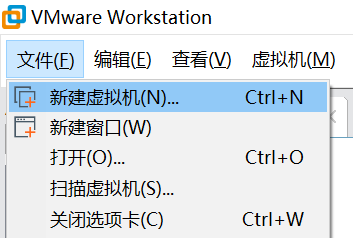
进入“新建虚拟机向导”对话框:
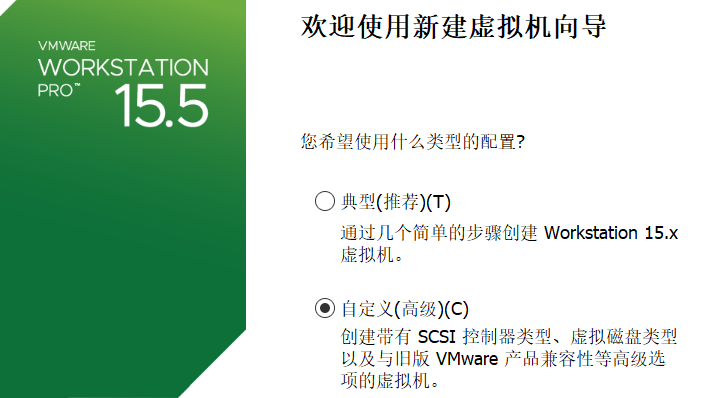
选择“自定义”,一直点击“下一步”到“安装客户机操作系统”这一页:
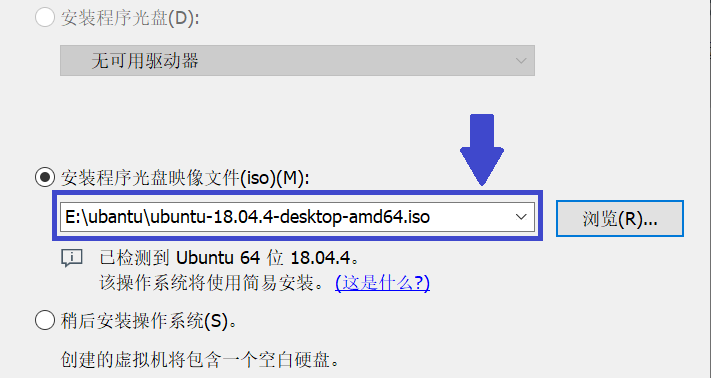
选择“安装程序光盘映像文件”,点击“浏览”,选择刚才下载的ubuntu系统ISO文件,看到VMware将对其启动简易安装。
点击“下一步”,进入“简易安装信息”页面,起一个自己的用户名,并设置自己的密码:
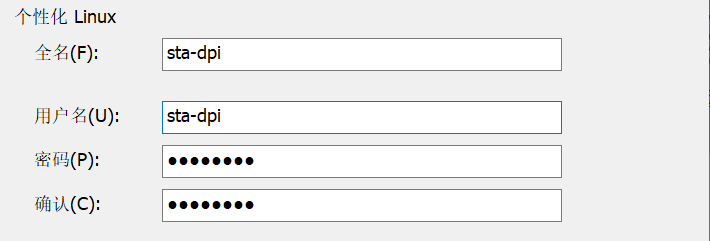
点击“下一步”,进入“命名虚拟机”页面,选择虚拟机的安装位置(虚拟机安装完成之后是以一些文件的形式存放在物理机的磁盘中,这里选择的是把这些文件放在哪里):
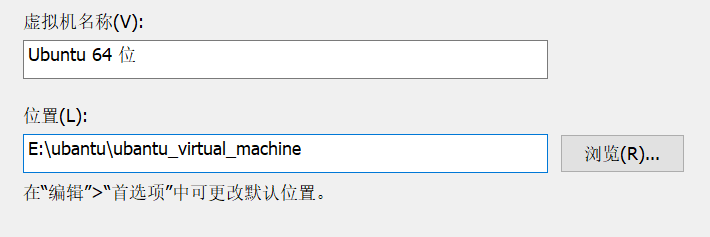
点击“下一步”,进入“处理器配置”页面,进行虚拟机的处理器配置,根据自己计算机的情况合理选择。一般而言处理器数量越多,每个处理器的内核数量越多,虚拟机运行越快,但占用物理机的系统资源也越多。(如果选择的配置不合理,VMware会给出提示,例如如果虚拟机的内核总数多于物理机CPU内核数,VMware会给出提示“该虚拟机配置使用的虚拟处理器内核数量多于主机所支持的数量”,导致虚拟机无法运行)
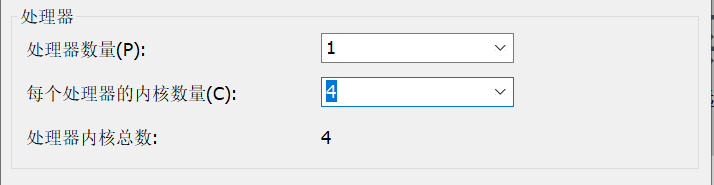
点击“下一步”,进入“此虚拟机的内存”页面,为虚拟机选择合适的内存大小:
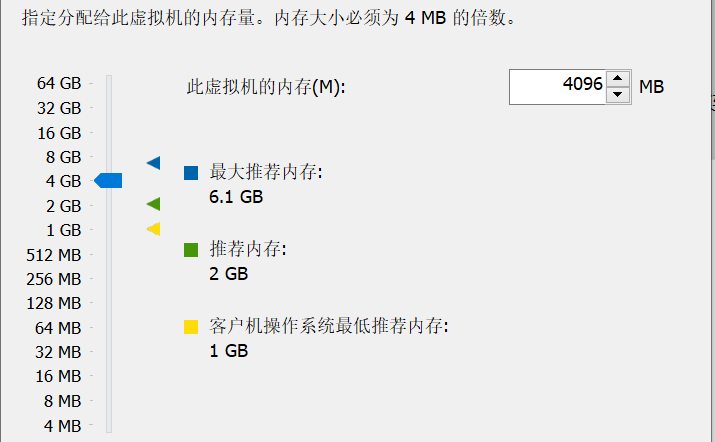
点击“下一步”,进入“网络类型”页面,选择“使用网络地址转换(NAT)”:
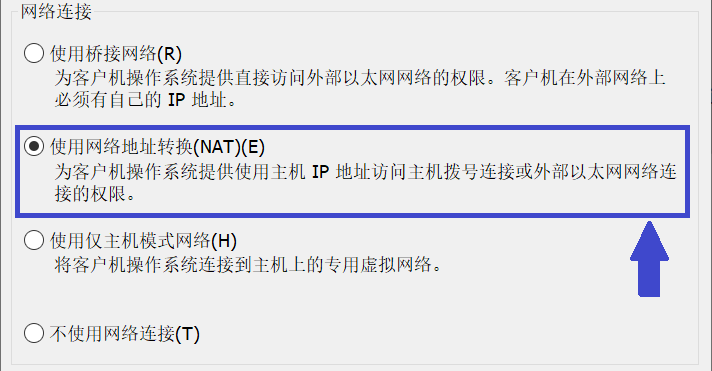
持续点击“下一步”,使用默认的推荐设置,直到“选择磁盘”页面,选择“创建新虚拟磁盘”:
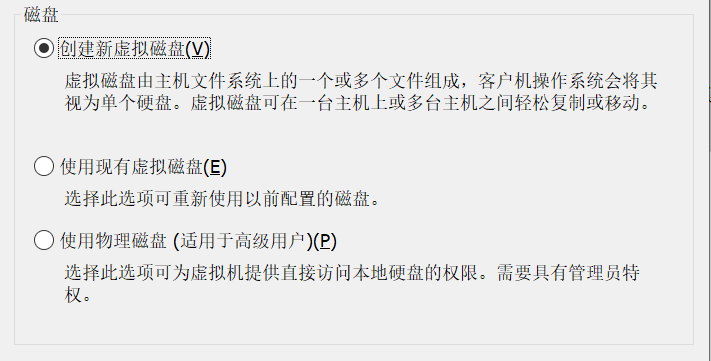
点击“下一步”,进入“指定磁盘容量”界面,根据自己的需求选择合适的磁盘大小,勾选“立即分配所有磁盘”,选择“将虚拟机存储为单个文件”。(这两个选项的作用VMware在对话框中已经给出了解释,如图。如果勾选“立即分配所有磁盘”,虚拟机在创建完成之后,就会在磁盘上立刻占用60G的空间,但之后运行虚拟机时不需要再申请新的磁盘空间,可提高虚拟机性能;如果不勾选这个选项,虚拟机在磁盘上占用的空间会根据虚拟机中存储了多少文件按需分配。“将虚拟机存储为单个文件”/“将虚拟机拆分为多个文件”同样会影响虚拟机的运行性能)
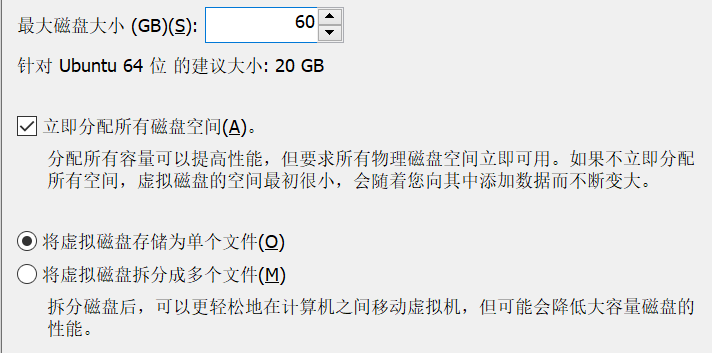
一直点击“下一步”到最后一页:
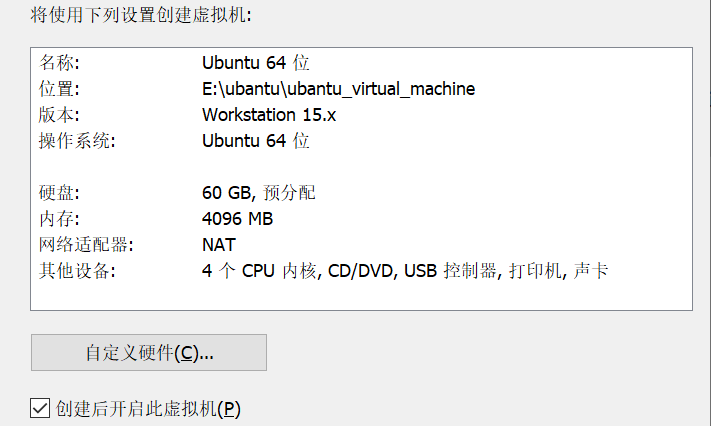
点击“完成”,VMware即开始根据刚才的设置创建虚拟机:
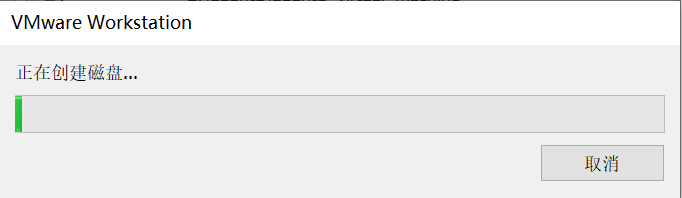
创建完成后(进度条走到头),ubuntu虚拟机会自动启动,并自动进行ubuntu系统的安装,如图。
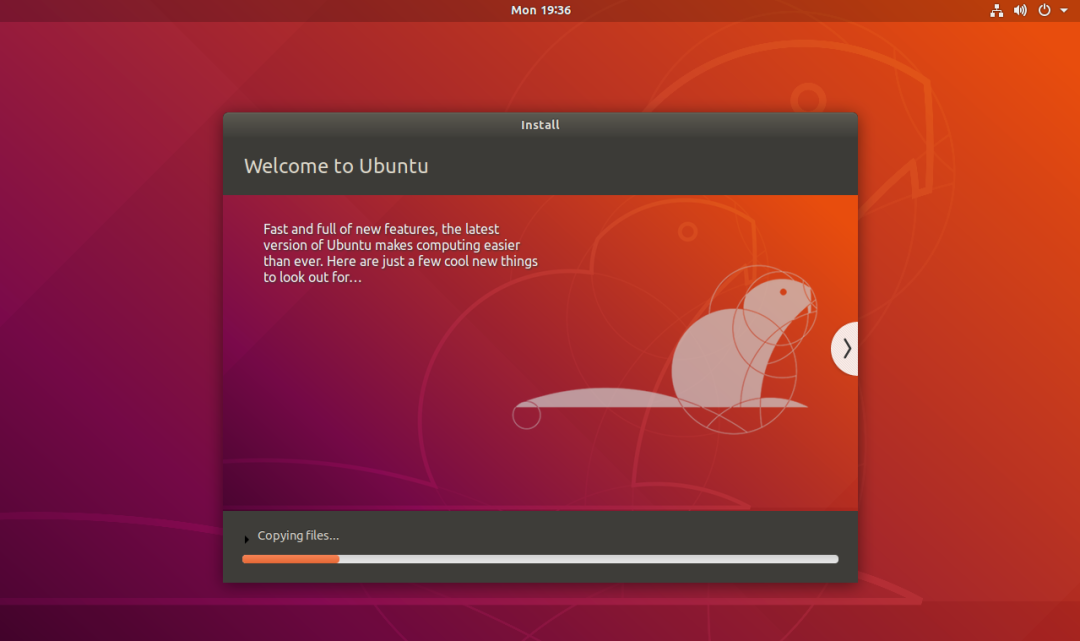
当ubuntu系统安装结束之后,可在虚拟机界面点击鼠标或按Ctrl+G,进入虚拟机中(VMware下方的状态栏中也给出了提示)。
进入虚拟机之后,即可看到下面的界面,按下鼠标左键向上滑动解锁
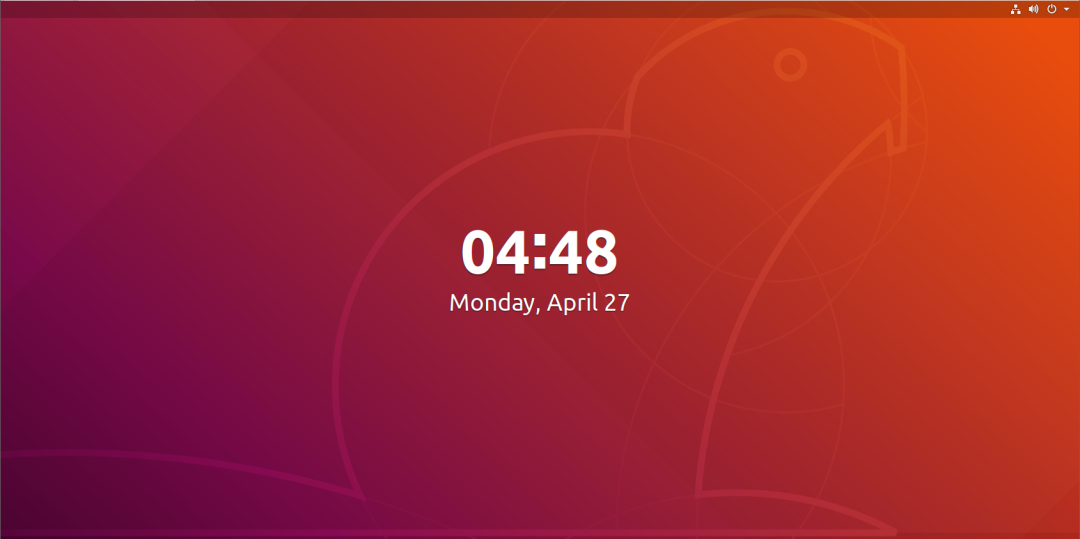
点击自己的账号,并输入自己刚才设置的密码,并点击sign in
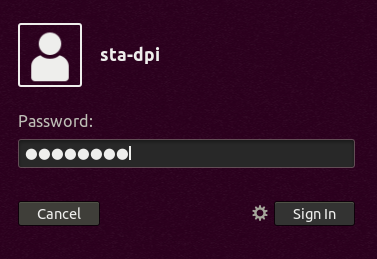
之后就进入了ubuntu的桌面,如图:
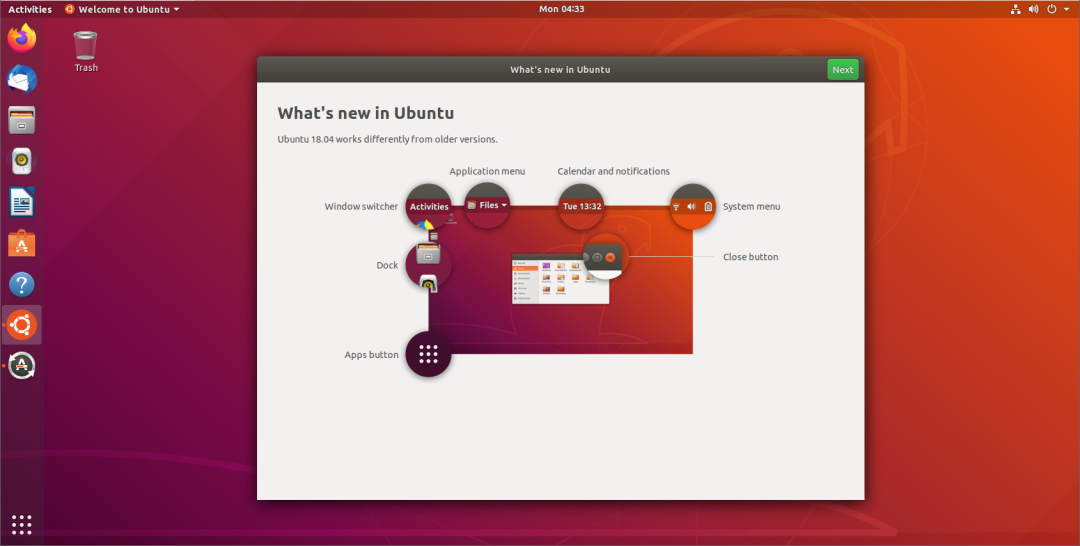
至此创建虚拟机的过程完成。
注:上述CPU、内存、硬盘等设置,在虚拟机创建完成之后,仍然可以调整。在虚拟机处于关闭状态下,点击“编辑虚拟机设置”(或者点击顶部下拉菜单“虚拟机设置…”),即可调整这些设置:
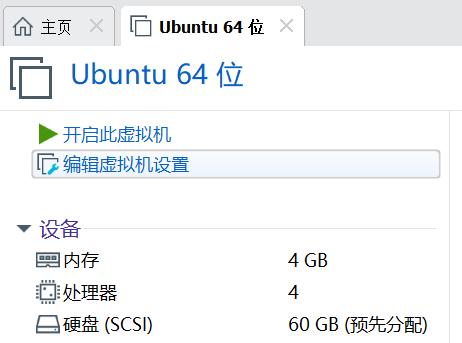
点击“编辑虚拟机设置”,进入“虚拟机设置”对话框之后,即可调整虚拟机的CPU、内存等设置:
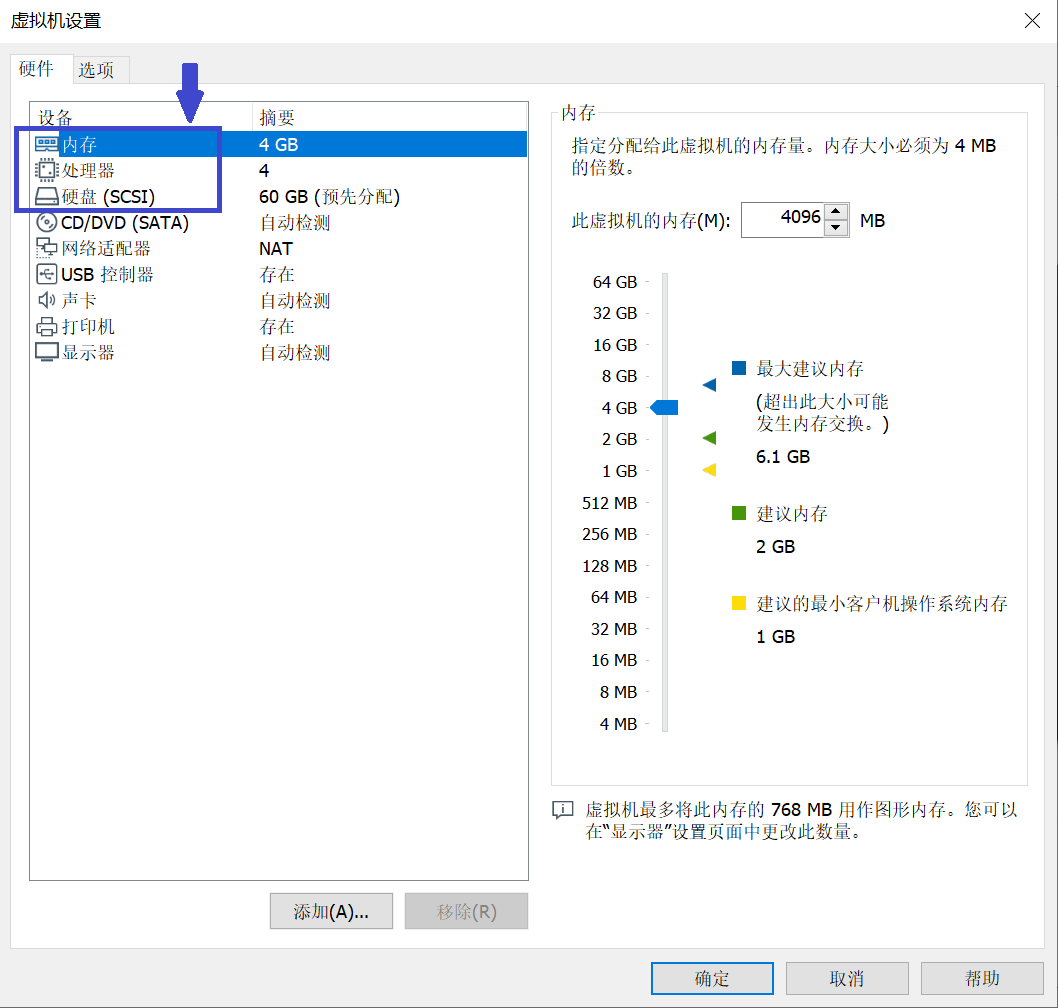
03 Linux系统基本知识
在上图中点击左侧图标
即可打开ubuntu文件管理器(类似于Windows中文件资源管理器)。关于linux文件系统结构的相关知识,可参考如下网页:
linux常用“终端”terminal来进行操作(类似于Windows中的命令提示符cmd),打开terminal的方式是在桌面上点击右键,选择“open terminal”,即可打开终端:
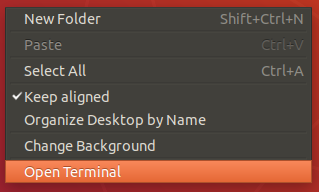
打开的终端如图所示:
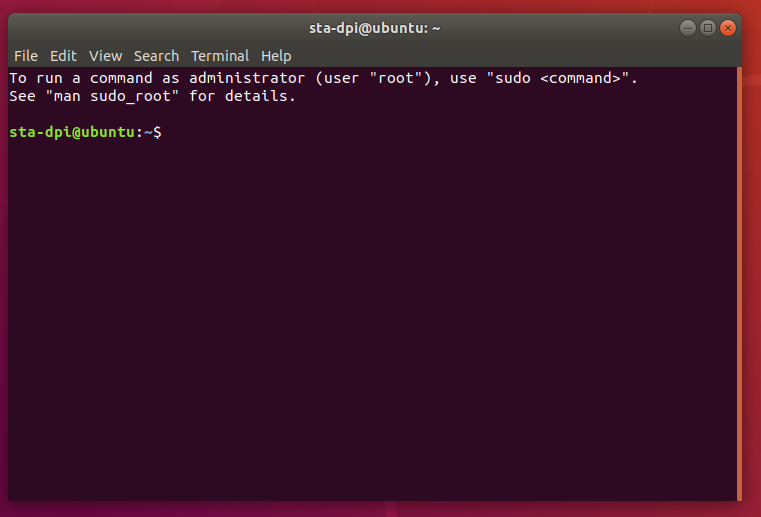
关于在终端中进行文件与目录管理的相关指令,可参考如下网页:
04更改软件镜像源
更改镜像源是为之后安装软件做准备。将镜像源更换为国内的源,可以提高下载软件的速度。具体操作如下:
在终端中输入cd /etc/apt,进入/etc/apt路径。
输入sudo cp sources.list sources.list.bak,将系统自身的sources.list文件做一个备份文件sources.list.bak,因为之后要修改sources.list文件。其中sudo表示以管理员身份运行,需要输入自己刚才设置的密码:
输入密码之后即可成功实现文件备份:
(注:Linux在与用户交互的角度遵循的一条原则是“没有反馈信息就是一切正常”,也即如果一个程序没有输出任何信息就退出了,就代表这个程序正常完成了任务;如果程序没有正常完成任务,就会返回错误信息)
输入sudo gedit sources.list,打开sources.list文件(gedit是ubuntu自带的一个文本编辑器):
将其中的内容全部删除。
打开mirrors.tuna.tsinghua.edu.cn,在镜像列表中找到ubuntu,然后点击右边的问号:
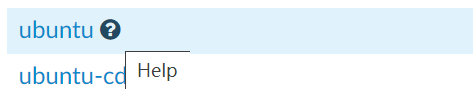
进入“Ubuntu 镜像使用帮助”网页,选择自己的ubuntu版本,然后将生成的代码复制到sources.list文件中:
保存文件并退出。
在终端中输入sudo apt-get update,更新软件包列表:
… (此处略去中间输出的内容)
至此更改软件镜像源的工作完成。
注:也可改成阿里云或者中科大的镜像源,可参考如下网站:
阿里:
中科大:
03
设置共享文件夹
01在“虚拟机设置”中设置共享文件夹
设置共享文件夹是在物理机和虚拟机之间传输文件的非常高效的方式。具体操作方法如下:
点击“编辑虚拟机设置”,进入“虚拟机设置”对话框。点击“选项”标签,选择“共享文件夹”,单选按钮选择“总是启用”。
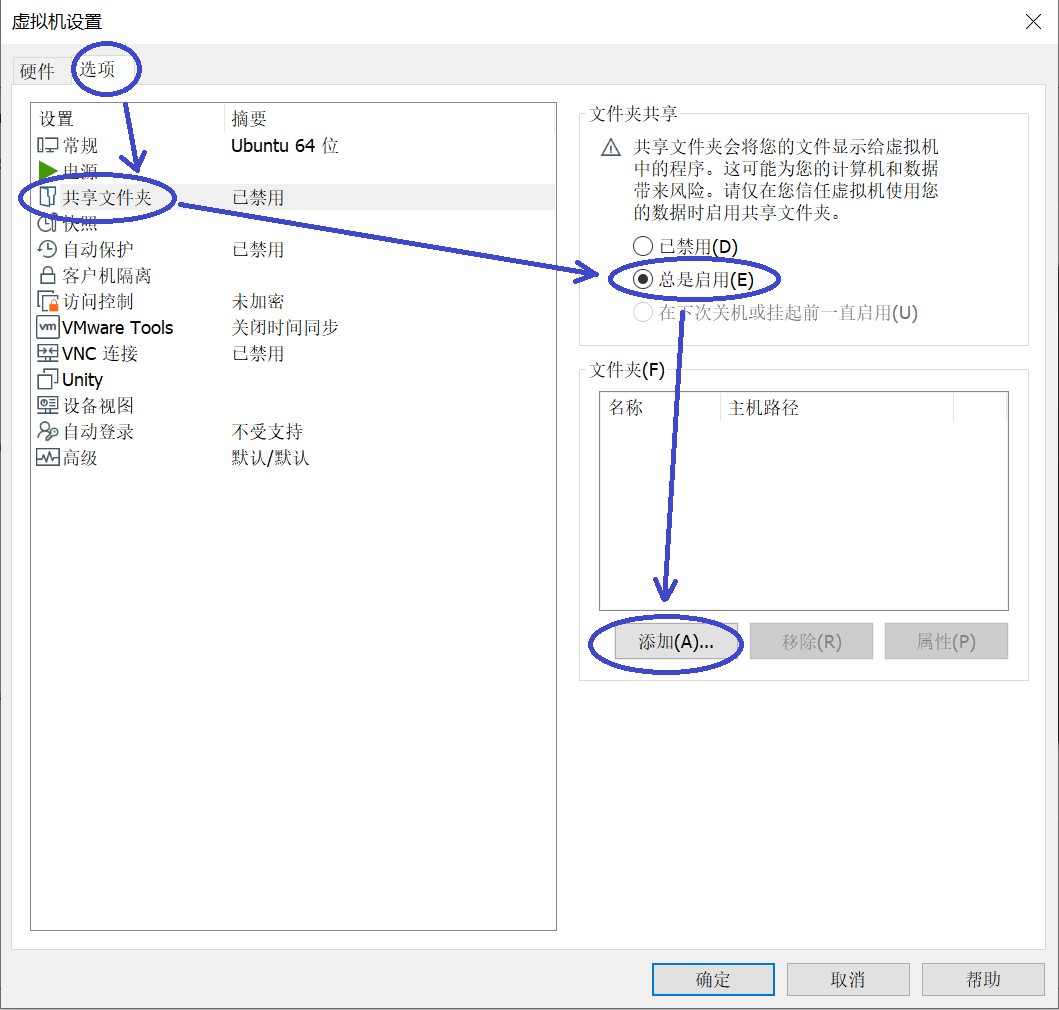
再点击下面的“添加”,打开“添加共享文件夹向导”:
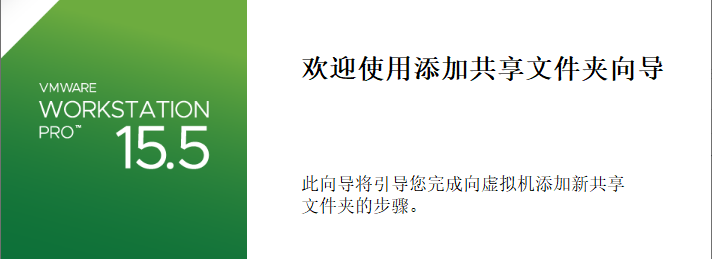
点击“下一步”,进入“命名共享文件夹”页面,点击“浏览”选择要在虚拟机中共享的文件夹(注:这个路径是主机上的路径,表示将主机上哪个文件夹共享到虚拟机中,使得该文件夹在虚拟机中也可以访问):
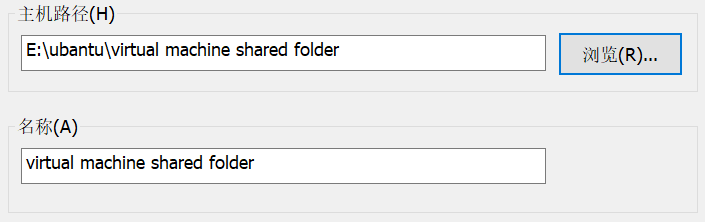
选择好共享文件夹之后,点击“下一步”进入“指定共享文件夹属性”页面:
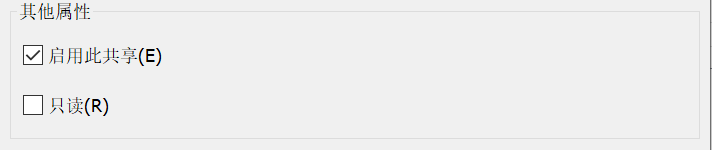
(可以根据需要勾选“只读”,其作用是让虚拟机只能读取共享文件夹中的文件,而不能修改共享文件夹中的文件,从而实现对主机中文件的保护)
点击“完成”即完成了共享文件夹的设置。最终效果如下:
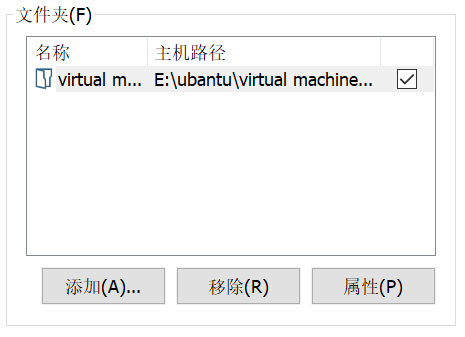
再点击“确定”即可。
02安装VMware Tools
设置完共享文件夹之后,需要在虚拟机上安装VMware Tools,正常的安装方式应该是点击顶部下拉菜单“虚拟机安装 VMware Tools…”,但是点开之后发现菜单中这个选项是灰色的,无法选择:
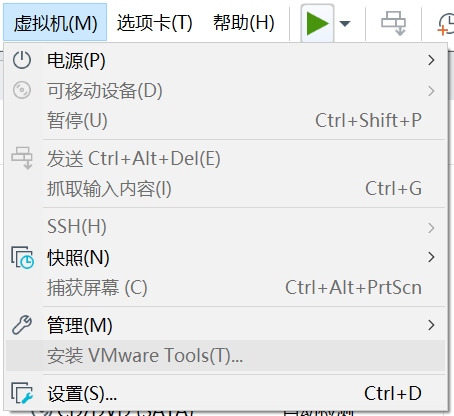
故这里采用另一种方法安装VMware Tools
(参考资料[1])
点击“编辑虚拟机设置”,打开“虚拟机设置”对话框,选择“CD/DVD (SATA)”,再选择右侧“使用ISO映像文件”单选按钮(如图)。点击“浏览”,选择VMware安装路径(注意是主机上VMware这个软件的安装路径,通常应该是一个叫VMware Workstation的文件夹),选择安装路径下linux.iso这个文件:
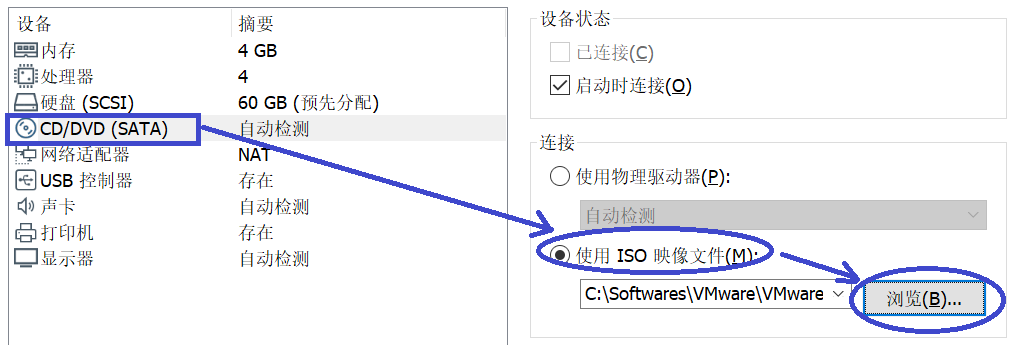
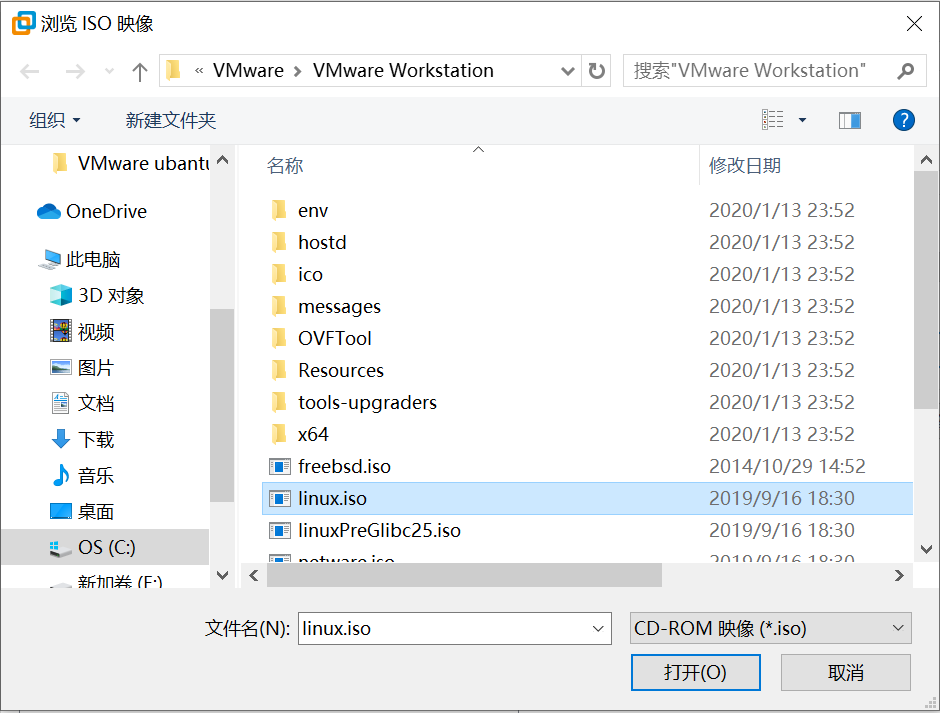
然后点击“确定”,之后开启虚拟机。可以看到桌面上已经显示出了刚才选择的ISO文件:
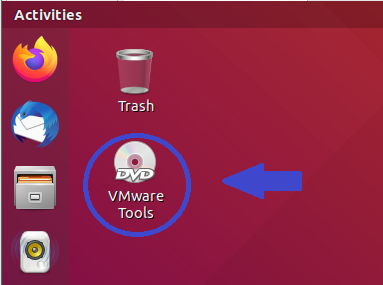
双击打开桌面上的VMware Tools,将其中VMwareTools-10.3.10-13959562.tar.gz(如图)复制到虚拟机中的其它目录下(这里新建了~/Softwares/VMware Tools目录,以这个目录为例):
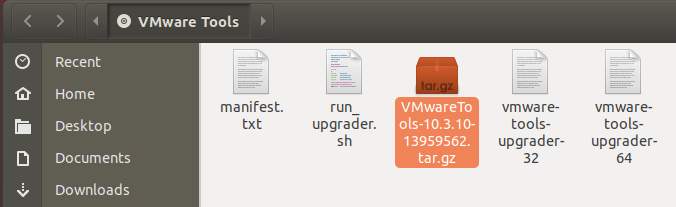
复制之后得到:
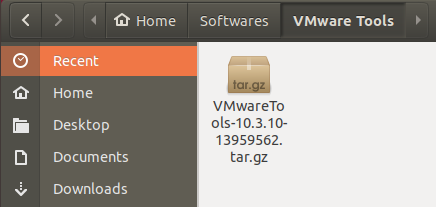
在该文件夹中点击右键,选择“Open in Terminal”:
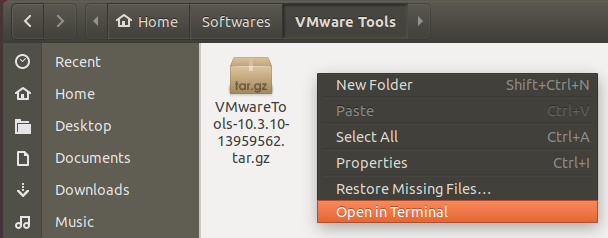
打开终端之后输入tar -xzf VMwareTools-10.3.10-13959562.tar.gz,对VMwareTools-10.3.10-13959562.tar.gz压缩包进行解压:
解压过程结束后,可以看到原来的目录下已经多了一个文件夹,即为解压得到的文件夹:
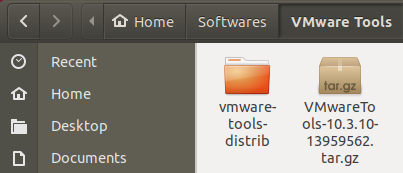
在终端中输入ls vmware-tools-distrib进入该文件夹,然后输入sudo ./vmware-install.pl,启动VMware Tools的安装程序:
之后在安装过程中会遇到许多需要用户选择是否进行的操作,例如:
大部分使用默认设置即可(直接敲回车),除了最后一项:
这里要输入no,不能卸载VMware Tools,否则共享文件夹就无法使用了。
P.S. 可以看到前面的安装过程中输出了如下内容:
说明虚拟机共享文件夹已经配置好了。
03 使用共享文件夹
共享文件夹的具体路径为“/mnt/hfgs/共享文件夹名”。在文件管理器或终端中打开/mnt/hfgs,可以看到刚刚设置的共享文件夹已经可以使用了:
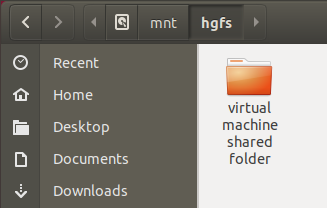
在主机上的共享文件夹中新建一个测试文件:
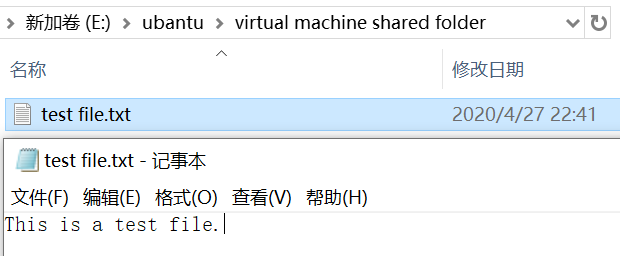
再在虚拟机中打开共享文件夹,可以看到在虚拟机中也可以打开刚才创建的测试文件:
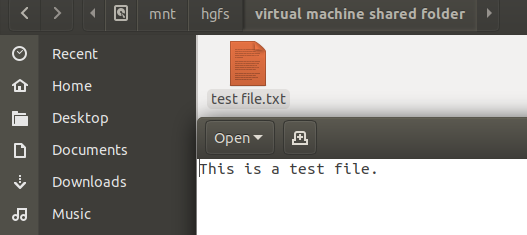
04
在Linux系统中安装软件
在linux系统中安装软件有多种方式,包括使用apt-get安装,到官网上下载.deb包,或者.tar.gz包安装。
这里介绍使用apt-get安装的方法。打开终端,输入gcc,发现gcc还未安装:
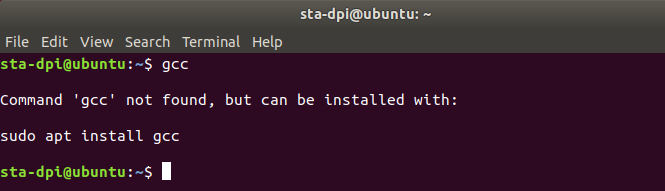
在终端中输入sudo apt-get install gcc,即可实现对gcc的安装:
… (此处略去中间输出内容)
输入y,等待安装完成。
之后就可以使用gcc编译C语言源代码了:
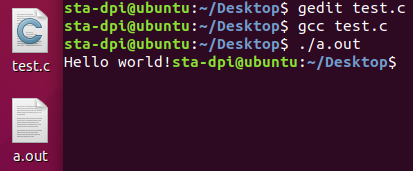
参考资料
[1]
编辑阎华毅
审核林逸晗
限时特惠:本站每日持续更新海量各大内部网赚创业教程,会员可以下载全站资源点击查看详情
站长微信:11082411

