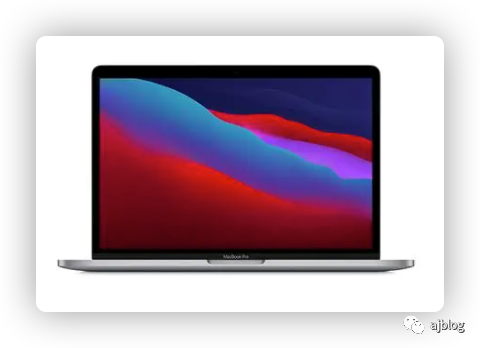
安装条件
安装黑苹果对硬件有严格的要求
CPU:最好选 Intel i3 i5 i7系列,因为白果就是使用Intel Core系列
主板:有条件就选择一款板载bcm96360的网卡的主板,这个网卡自带蓝牙,兼容苹果 wifi,其他品牌型号的网卡黑苹果不兼容,没有也没关系,不影响安装,可以使用有线网,可以后面再配置,不过得花 200-300 元
显卡:显卡很重要,最好是 A 卡,因为 N 卡在 10.14 已经不支持了。A 卡一定要选择免驱的,例如RX570 RX580 RX590,其中RX580一定得是2304SP满血版,2048SP阉割版无法安装,其他不免驱的显卡也无法驱动,安装不了。具体支持的显卡,参见黑锅小兵的统计()
镜像制作准备工作
一个大于 8G 的 U 盘
镜像文件,我采用了黑锅小兵的 Mojave 10.14.6 18G87 镜像()
balenaEtcher(镜像制作工具)
镜像制作
使用 balenaEtcher,选择镜像,选择 U 盘,然后Flash等待制作完成
系统安装
总体思路:先安装系统,然后在系统内合并EFI将引导从 P 盘启动整合到硬盘启动
制作好 U 盘就可以安装系统了,因为黑锅小兵制作出来的是 WinPe 和 Clover 双引导,在开机选择 U 盘引导时选择第一个 UEFI引导,第二个是 Winpe 的引导
进入Clover后选择Install Macos From Install Mojave (大概这这样)
选择语言,选择磁盘工具(仅首次全新安装使用)
左上角菜单栏选择显示所有设备
选择所要安装系统的硬盘(一定要 SSD 啊,否则得慢死),点击抹掉,弹出抹掉窗口
名称随便,硬盘格式选择MacOS扩展式(日志式),虽然Mojave安装完会自动转换为APFS,但还是选择MacOS扩展式(日志式),确保安装过程稳定
方案选择GUID分区图
抹掉完成后,关闭此窗口,选择安装MacOS
一顿同意后,选择要安装到系统的硬盘,点击安装
安装进行一会儿后会自动重启,重启后依然选择 U 盘引导Clover
选择 Boot Macos From “之前抹掉操作时的名称”(是第一次选择安装时不是同一个,另外一个同样图标)
这时候安装继续,安装过程如果自动重启,重启上面操作,依然引导到Clover启动 Boot Macos From “之前抹掉操作时的名称”
等待安装完成选择一顿设置就宣告安装成功,主要设置如下:
合并 EFI
百度搜索下载 Clover configuration
打开后选择Mount Disk挂载分区,把有APFS表示的硬盘挂载出来
打开 U 盘EFI分区,复制EFI文件夹,粘贴到挂在硬盘的EFI分区下的EFI文件夹下,选择合并
完成
声卡仿冒
下载最新版的applealc
将下载好的applealc.kext放到kext/others下
将lilu修改为lilu.kext必须为此名称,一定删除版本号
打开config.plist,在clover中找到Devices
勾选左面三项,和右面两项,仿冒数值设置为1,重启即可完成仿冒
我的声卡是ALC1200,选择 1 就可仿冒,如果失败请尝试其他仿冒值
仿冒数值对照表:
重启后声音选择内建扬声器即可使用
设置机型
依次打开硬盘的Clover – config.plist
在Clover中找到smbios机型设置,我把机型设置为:iMac19,2是 2019,27 寸的标识
其他机型参见
关闭开关闭跑代码的啰嗦模式
打开config.plist在Clover中选择Boot引导参数,点击-v删除掉即可
开启 hidpi
2k以上分辨率开启 hidpi,放大界面显示,如果不开启界面和字体会太小
打开终端,输入
sh -c "$(curl -fsSL https://raw.githubusercontent.com/xzhih/one-key-hidpi/master/hidpi.sh)"
下载完成选择2,开启 HIDPI(同时注入花屏补丁)
选择和SMBIOS同样的机型,分辨率选择2K
完成
一些偏好设置
访达:偏好 – 搜索当前文件夹
鼠标: 关闭自然
快捷键
键盘:修饰符 :Control Command 替换
快捷键:
启动台:Control +Q
调度中心:Command + Up
应用程序窗口: Command + Down
移动空间:Command + Left / Command + Right
移动空间指的是调度中心上面的空间
切换输入法:Command + Space
聚焦搜索:Control + Space
程序坞设置
在程序坞中显示最近使用的应用程序:关闭
显示系统盘
磁盘工具:右键磁盘在访达中显示
文件的默认打开方式
点击简介选择相应应用程序,并设置始终使用此程序打开此文件类型
Win、Mac 通用磁盘格式
exfat
几个软件使用
Mounty
Win的NTFS在Mac是不识别的,可以利用软件Mounty进行挂载读写,当然也可以将文件格式通过格式化转换为exFat即可实现Win和Mac都识别的通用格式
搜狗输入法皮肤
皮肤我选择World watch day,我觉得这是最适合 Mac 界面的
字体大小设置:苹果简中黑体 18
Win10 安装
用引导磁盘选择第二个选项进入Winpe
分区工具,按需求分好区
使用 WinSetup 安装 Win10,和单独装 Win10 方法一样
安装完成,启动项会出现在Clover中
设置系统启动顺序
重启用 U 盘引导选择第二个进入Winpe引导,进入后在开始搜索找到bootice
打开后选择好磁盘,选择 UEFI 选择,找到UEFI OS启动选项,如果没有,新增一条,文件定位efi/boot/bootx64.efi,这个就是 Clover 的启动选项,拉到第一位,并自定义名称。完成后就可以在硬盘启动了。
这个启动列表中的其他启动项,如果不需要可以删除掉
基本就是这样了,双系统就可以正常使用了,Mac 办公影音,Win10 游戏
MacOS10-15-1 黑屏问题解决
升级10.15.1黑屏问题需要将whatevergreen升级到最新即可,集体方法如下
Github下载最新的whatevergreen1.3.4-release版本
下载后解压出来,去掉whatevergreen的版本号,也就是重命名为whatevergreen.kext
Winpe下打开DiskGenius将重命名的whatevergreen复制到EFI下的Clover/others目录即可
MacOS 修改用户信息
当我们设置了 smbios 后在关于本机是更改过来了,但是往往在终端和Finder中还是老的机型名。比如xxx的macbook air,还有如何修改登录用户名呢?如何设置呢,往下看
修改终端和 Finder 中用户名机型
打开设置/共享
修改要改为的用户名和机型名
修改登录名
打开设置/用户和群组
解开下方锁定的锁子
左侧用户列表右键高级选项
修改全名,重启
Mojave 升级 Catalina大版本升级
像 10.14 升级到 10.15 或者 10.14.1 升级 10.14.2 之类的大版本升级,为避免因clover或者插件兼容等带来的升级问题,大版本升级需制作 U 盘启动进行升级
下载黑果小兵最新镜像
制作启动盘
U 盘启动安装,不要执行抹掉数据操作,直接安装
升级过程中会重启几次,重启完成后切记用 U 盘启动,不然就进到了硬盘的旧版 clover 引导了,那样安装如果新系统对 clover 版本有要求,就会出错
安装完成后,利用 clover configration 挂载 mac 系统和 u 盘
把旧的 efi 删除,复制新的 efi 到 efi 盘的 efi 文件夹
重建 Win10_efi 启动文件
新 mac 安装成功后,往往会把 Win 的启动文件 efi 删除掉,这时候我们需要重建 efi 文件
U 盘启动,进入 Winpe
打开 Diskgenius,如果 win 系统盘那块硬盘 esp 不存在创建一个 100M ESP 分区
确保 ESP 分区存在了,打开bootice软件
选择目标磁盘,系统盘所在硬盘
分区管理,给 esp 分配盘符,分配好在我的电脑查看确实把 esp 分配好了挂载出来了
打开CMD
执行
bcdboot c:windows /s 分配的盘符:
/s 意思就是从windows建立启动文件 efi 到挂载的盘
前提必须挂载出来,不然无法读写
重建 Win10_efi 后 clover 多出启动项处理
重建 efi 完成后,重启打开 clover 如果出现两个 win10. 那一定是 mac 盘的 efi 多了文件了
bootice 里的启动项
只保留clover、hard disk 、usb就行了
因为启动时,clover 会自动扫描所有硬盘的所有efi启动文件,在 bootice 不用理会其他启动项
系统优化修补性升级
此类小型升级只是在当前版本的基础上打补丁,不会对引导或插件产生兼容问题,因此在系统中直接升级就可以了。
10.15 声卡驱动
10.15 的声卡驱动也是需要将lilu的版本号去掉,保留位lilu.lext
applealc从 backup 复制出来,去掉版本号,保留为applealc.kext
关闭启动界面倒计时
用Clover Configration打开EFI下的config.plist,选择引导参数,等待时间右边选 -1
10.15-hidpi
升级 10.15 后,重新执行一次hidpi,开启缩放
catalina 降级 mojave
降级有两种方法,一种抹盘安装,另一种如果你进行过时间机器的备份,就很简单是时间机器备份还原就可以,如果没有用过时间机器备份,那么只能全盘抹盘安装了,下面介绍抹盘安装的方法
镜像制作部分
抹盘安装
因此切记要备份文档!!!
因此切记要备份文档!!!
因此切记要备份文档!!!
抹盘时,分区类型选择MacOS 扩展分区(日志式)
系统安装
安装过程中发生问题的解决应用程序副本已损坏,不能安装 macos
此问题需要设置系统时间时间解决
前提:必须断网、必须断网、必须断网
引导到安装启动界面,找到实用工具/终端
设置系统时间为一个第一次升级 10.15 之前的时间
date 101112132019.06 # 格式:月日时分年.秒 数字要保证为两位,不能单位 # 上面时间就是 10月11日12点13分2019年.06秒
“未能安装在电脑上,找不到系统安装器资源”
引导进入Winpe
删除EFI下的Clover/drivers/uefi/EmuVariableUefi-64.efi
引导进入CLover,设置 smbios 为近三年的机器,例如iMac18,2,详细查看
最重要的说明
整个降级安装过程中,务必断开网络(拔掉网线),否则无法安装成功,知道将 U 盘efi和硬盘的efi合并了再联网
mac 安装后的一些简单设置开启三指选中文字触摸板拖拽窗口
辅助功能 > 指针选项 > 触摸板 > 开启拖拽 – 三指拖拽
常用命令
# 显示可操作的SHELLcat /etc/shell# 设置默认shellchsh -s /bin/zsh# 显示 hosts文件cat /etc/hosts# 删除东西rm -rf file/dir# 递归创建文件夹,多层级一次创立文件夹mkdir -p dir #重点就是p参数
HomeBrew 安装
使用homebrewCN安装
安装过程如果没安装过xcode command line工具会自动弹出安装
安装脚本
/bin/zsh -c "$(curl -fsSL https://gitee.com/cunkai/HomebrewCN/raw/master/Homebrew.sh)"#使用1中科大的源,最稳定,清华的这个源,尤其是cask不稳定#换源重新执行基本就可以#极速安装指令,只会拉取软件最新版本,在执行brew update时候会报错,不推荐/bin/zsh -c "$(curl -fsSL https://gitee.com/cunkai/HomebrewCN/raw/master/Homebrew.sh)" speed
卸载脚本
/bin/zsh -c "$(curl -fsSL https://gitee.com/cunkai/HomebrewCN/raw/master/Homebrew.sh)"
安装 ohmyzsh
安装这个就开启科学上网安装吧,百度找到的都是可以国内源下载sh文件,而执行安装的文件里面还是github上的,改也太麻烦,直接 VPN 简单,上面的homebrew不用科学上网安装,是因为包太大了,而且安装好后的源也需要设置,一键脚本更方便。
ohmyzsh 安装插件
安装github官方推荐,使用 HomeBrew 安装更方便,安装命令
brew search pkg # 搜索插件brew install pkg #安装插件
注意安装完成后一般有一个source的环境变量要添加在zshrc文件里,切记添加
无须在plugin中加入插件名,直接 source 就可以
添加完重新载入一下Terminal或者执行命令刷新
source ~/.zshrc
必备插件
zsh-autosuggestions
zsh-syntax-highlighting 代码高亮
autojump 非必备,自动挑战文件地址的,主要也不好用
xcode-select 提示错误的结局
安装Xcode过程中,如果没弹出安装界面就执行完成了,安装时有错误的
一般提示:
xcode-select: error: command line tools are already installed, use "Software Update" to install
执行
sudo rm -rf /Library/Developer/CommandLineTools
重新安装
sudo xcode-select --install
SMBIOS 设置
安装完黑果后,自然而然要设置一下机型,现在的Clover Configration已然很强大,不用自己再去找 smbios 型号了,已经内置了机型的所有参数。
打开config.plist后到机型设置界面
选择右小角的小箭头
弹出后选择机型,就会一键填入所有参数
这样做比自己查找机型号强很多,他还会填入该机型一些默认参数
限时特惠:本站每日持续更新海量各大内部网赚创业教程,会员可以下载全站资源点击查看详情
站长微信:11082411

