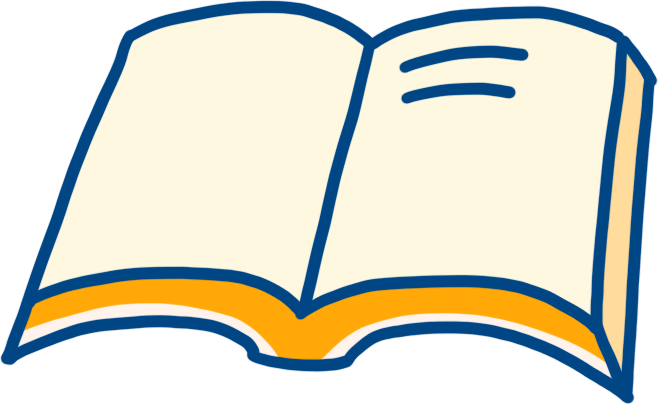
导语
6月8日答辩完了,现整理一下关于“毕业论文排版”的一些操作及注意事项!
推荐文章和视频结合,文章主要是步骤图,视频打算直接演示排版一篇文章。
当然独立看文章或者视频,也是一个完整的内容。
以下是文章目录,希望对你有帮助☻。
视频发在B站:不唐同学
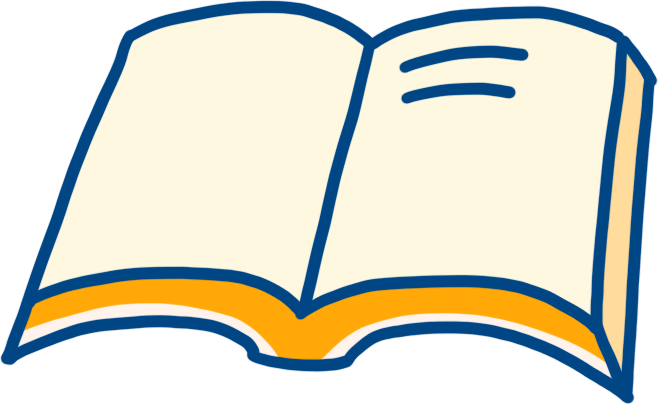
文章目录
/01 准备工作:自定义访问工具栏的设置+保存+格式标记+纸张大小/页边距
/02 封面:复制+表格
/03 新建样式
/04 标题多级列表+生成目录
/05 图表交叉引用
/07 参考文献:题注+尾注
/08 页码+去掉页眉横线
/09 调整了正文后,我的图片怎么跑路了?
/10 在大纲里调整大纲级别,让导航窗格清清爽爽
/11 PPT做流程图/一般复杂图/ProcessON
/12 快捷键
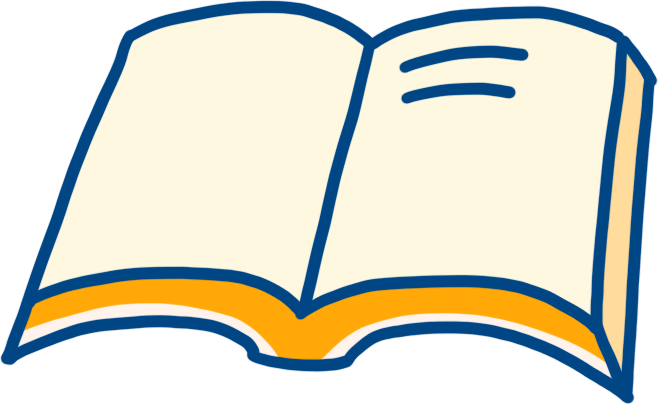
/01 准备工作
准备工作分为三部分:自定义访问工具栏的设置+保存+格式标记+纸张大小/页边距
自定义访问工具栏的设置:将我们需要反复使用的功能添加到此处,快捷、方便。
第一步:将“自定义访问工具栏”调整到“功能区”下方
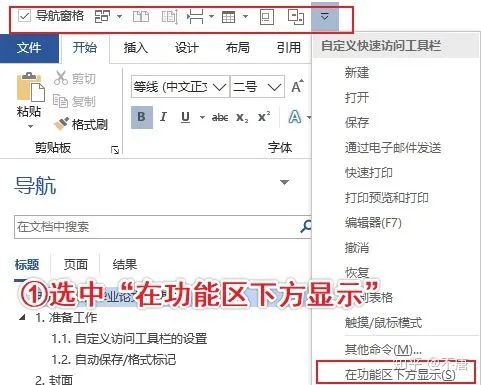
第二步:设置你的常用功能,此处选择的是“清楚所有格式”功能
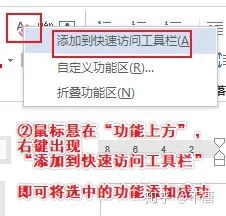
第三步:我的“快速访问工具栏”设置如下,都是常用功能,推荐设置噢。
一共8个功能,从左到右设置步骤如下(以下加粗为重点)
①导航窗格:视图→显示→导航窗格(方便我们快速跳转到论文的某个位置)
② 切换窗口:视图→窗口→切换窗口(相当于浏览器的标签页)
③ 并排查看:视图→窗口→并排查看(适合边浏览文档,边写论文,也可以用Win+→等实现)
④ 同步滚动:视图→窗口→同步滚动(打开并排查看,会自动打开功能)
⑤插入分页符或分节符:布局→页面设置→分隔符(设置页码、文献尾注引用有用,分割格式的作用)
⑥ 添加表格:插入→表格→表格(封面制作、公式排版、论文数据呈现)
⑦插入题注:引用→题注→插入题注(图表公式标注、1.1节这种类似引用自动跳转、自动更新)
⑧交叉引用:引用→题注→交叉引用(图表公式标注、1.1节这种类似引用自动跳转、自动更新)
保存:主要设置自动保存时间,最好的方法是有事没事Ctrl+S。
格式标记:制表位、回车符等标记可以帮助我们排版检查(打印不会显示格式标记)
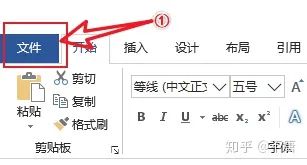
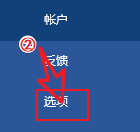
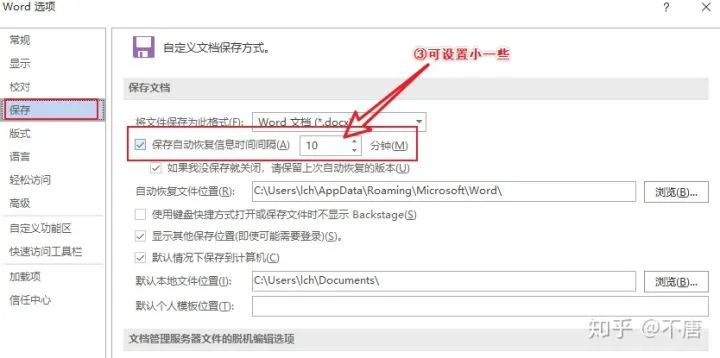
保存:设置自动保存时间间隔
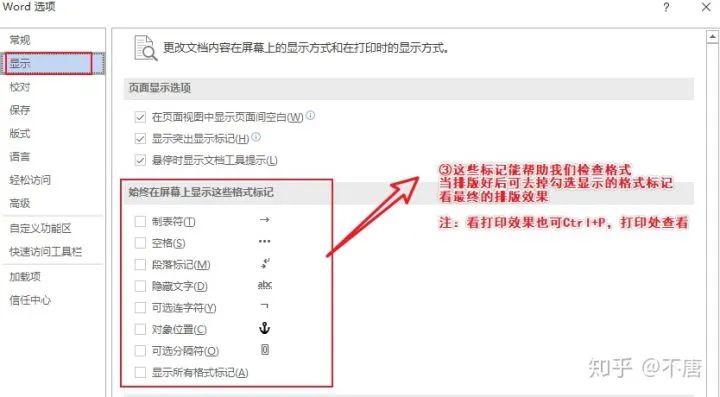
格式标记
纸张大小/页边距:纸张大小页边距也是我们需要注意的,一般打开Word默认的是满足的。需要在进行排版前确定纸张大小/页边距等符合要求。
点进“布局”→“页边距”/“纸张大小”即可设置。
一般数据为:A4/上下2.54cm/左右3.18。
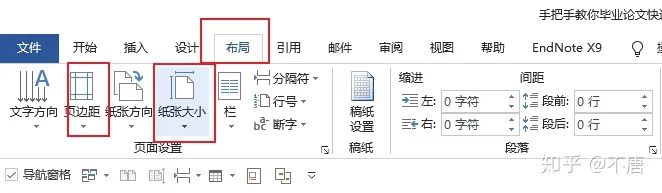
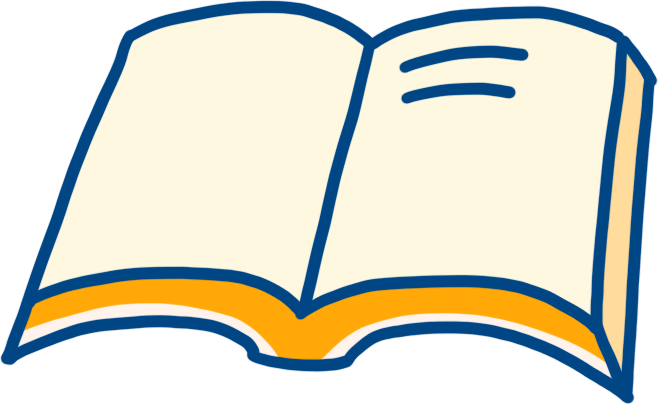
/02 封面
封面一般学校会给论文模板,那么可以直接复制,也可拿上一届学长学姐的封面复制。
关于复制:
①鼠标选中要复制的区域,Ctrl+C复制,Ctrl+V粘贴,Ctrl+X剪贴。
②Shift+鼠标:鼠标放在要复制的初始位置,按一下Shift键,到要复制的末尾时,按住Shift键,鼠标点击末尾(也可选择一直按住Shift键)。
当没有可复制的源时,可自己利用表格制作。
注意事项:下划线+Insert+无框线表格+官网取素材(校标等)
第一步:插入一个表格(根据需要选择行数列数即可,表格主要是方便分区域占位),并填充汉字和图标如下
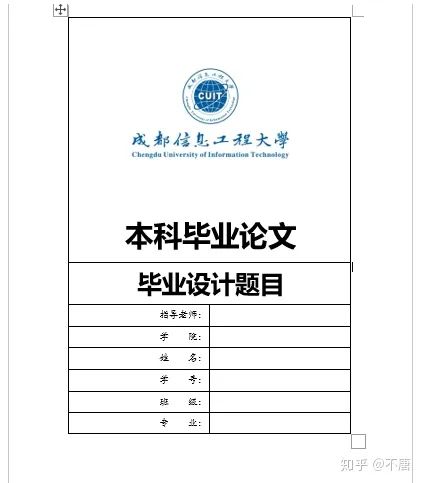
第二步:加下划线(Ctrl+U),注意切换字符插入模式为“Insert”。并且此处下划线可用Ctrl+C、Ctrl+V、F4等快捷键进行快速操作。
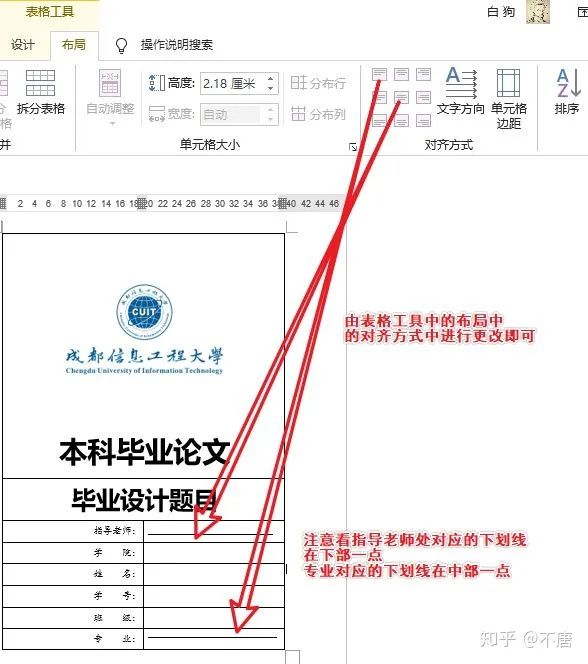
下划线的位置
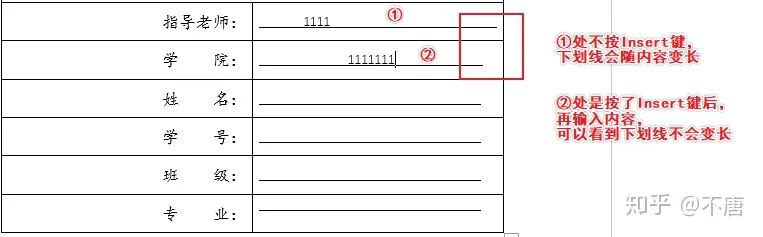
Insert键作用:切换文本输入的模式。一种为覆盖模式,光标位置新输入字会替代原来的字;另一种为插入模式,新输入的字插入到光标位置,原来的字相应后移。
第三步:去掉表格框线,封面制作完成。其他复杂的封面制作基本原理不变。

去掉表格框线
最终封面效果图,细节根绝要求自己调整、修改。
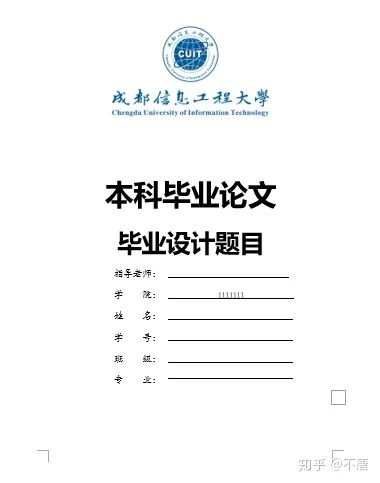
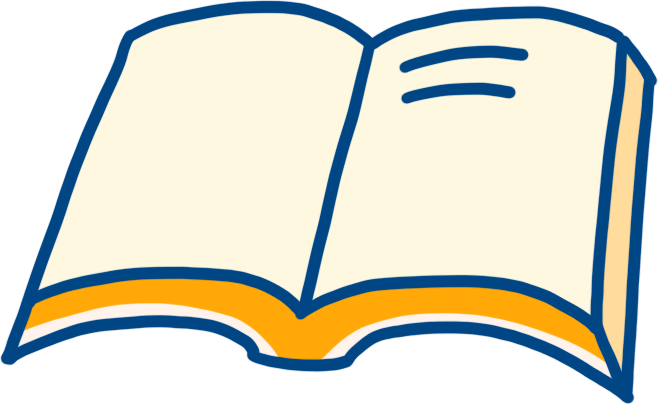
/03 新建样式
样式可以帮助我们减少很多重复性的操作,一次性将格式完成。
可以理解为不同的格式刷。
在论文书写中,我们需要的样式主要有:正文+一级~三级标题+题注+表格内文字
摘要/附录/致谢等格式,有需要再创建,此处仅仅举例。
注意:不要直接修改Word里面的“正文”。因为Word默认设置的所有文字格式都是基于“正文”,所以常常会出现“喵喵喵?我明明改好了,怎么封面或者其他的跟着变了”,牵一发而动全身。这是个深刻的感受!来自一个改格式哭泣的人的呐喊!
此处一步一步创建一个“我的正文”样式,如下:
第一步:开始→样式
第二步:创建样式
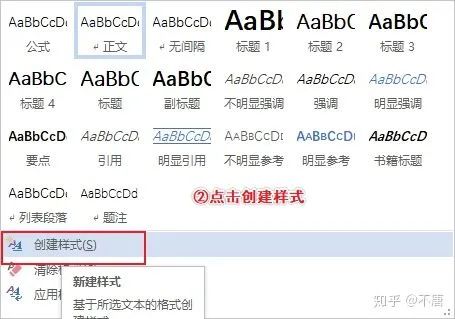
第三步:在跳出的框里输入名称“我的正文”,然后点击“修改”,调整正文格式。
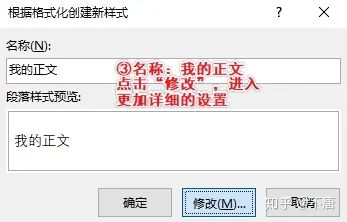
第四步:中文/西文字体设置;
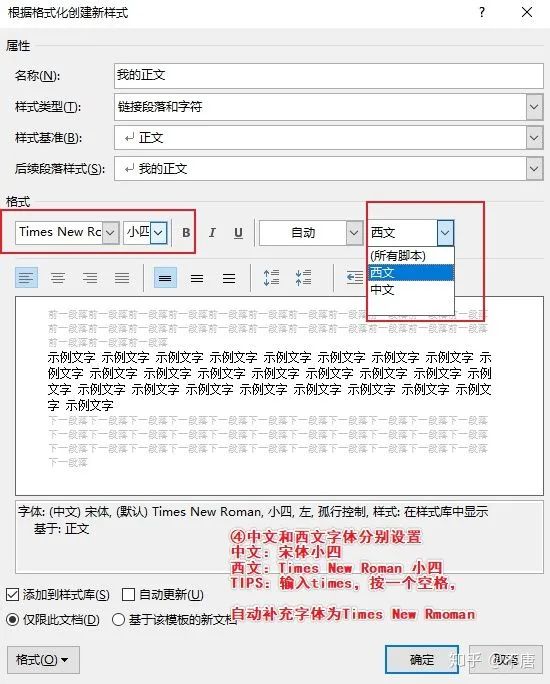
中文和西文字体设置
第五步:格式→段落;设置缩进和行距。
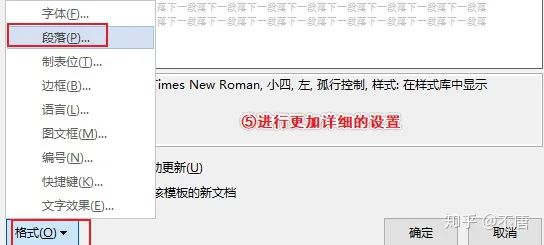
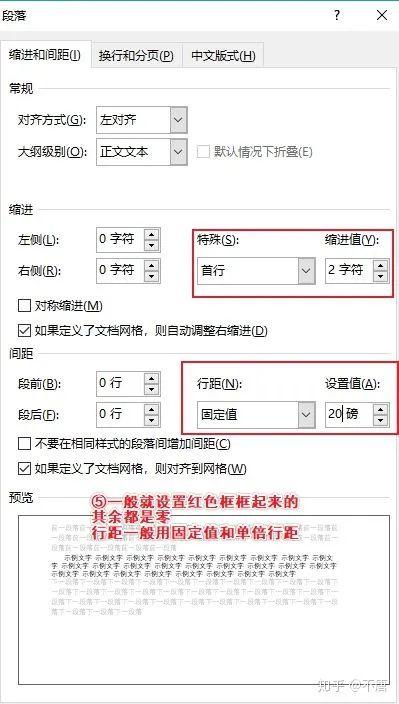
首行缩进2字符/固定值20磅
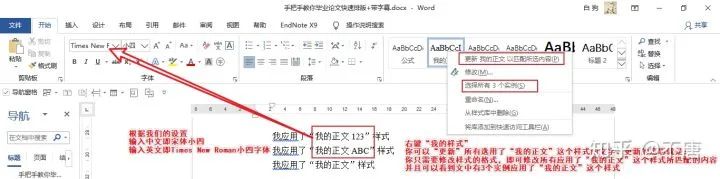
样式的作用:自动更新,方便快捷。你使用习惯了就能体会到
题注格式一般比正文小一号,此处我们设置为:五号,宋体/Times New Roman。可直接在Word默认里面修改“题注”样式的格式。
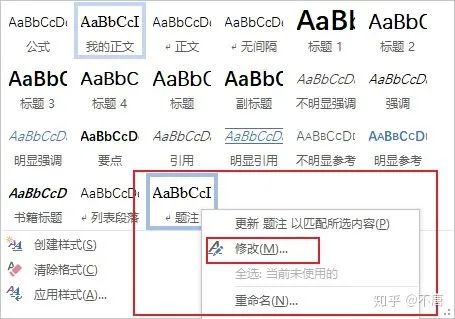
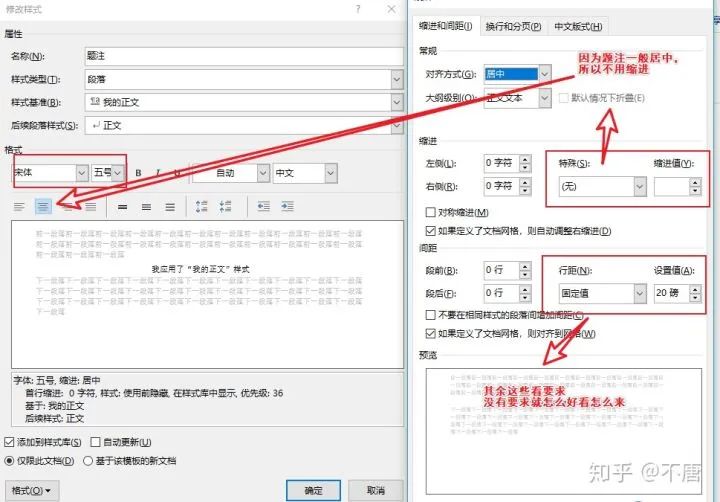
需要什么样式,就创建什么样式,记得命名命简洁明了一些。
譬如,如果论文需要的表格过多,可创建一个“表格文字”格式,一般比题注字号小一号,此处宜设置为“小五”。
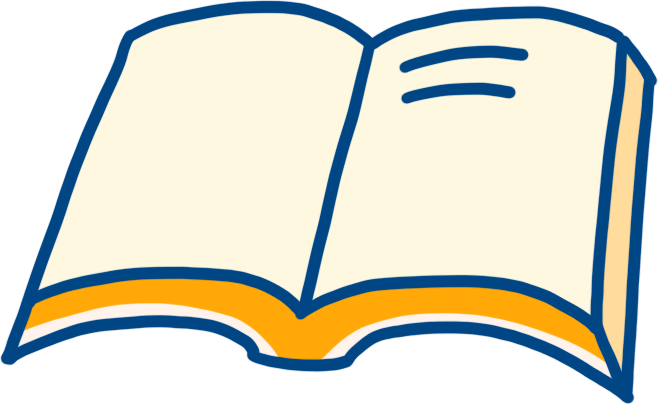
/04 标题多级列表+生成目录
多级列表的作用真的太大了,题注的交叉引用就靠它来进行跳转和自动更新。
首先我们演示将多级列表和一级/二级/标题链接起来,然后演示生成目录,最后是图表的交叉引用。
第一步:定义“定的多级列表”
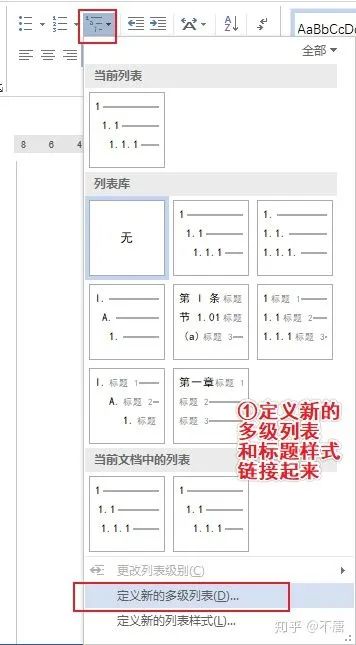
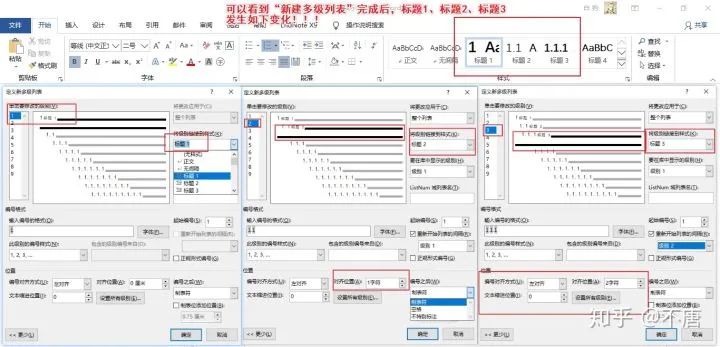
多级列表和标题链接成功,以上缩进根据要求进行更改
现在输入如下标题多级列表,格式美观而方便。
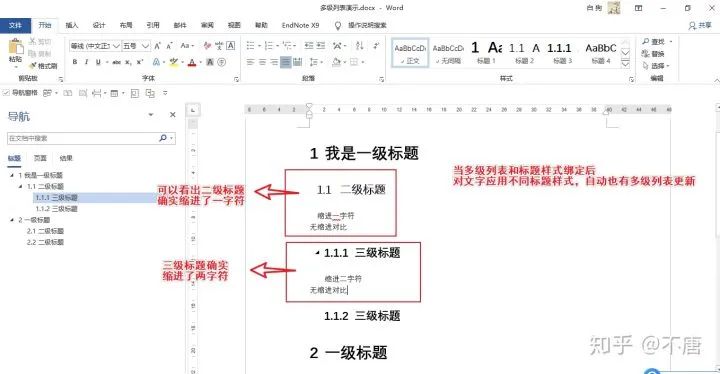
应用效果图,是不是很想试一试呢?
到此为止,我们的多级列表已经和标题样式链接了,现在生成目录看一看。
准备工作,将目录页和正文页分开。
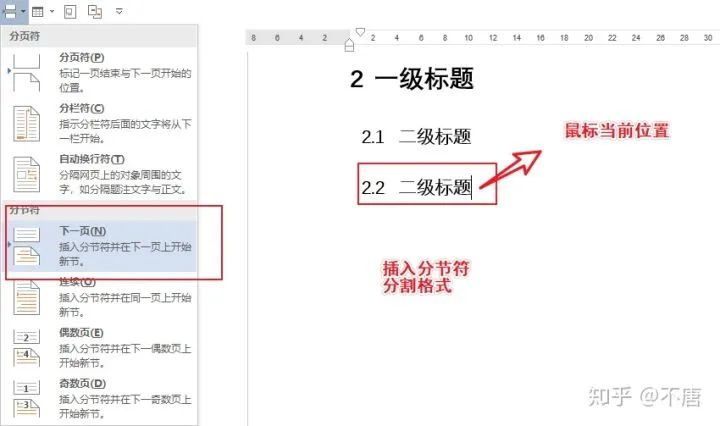
将目录页和正文页分开
分割完后,引用→目录→手动目录(此处演示“手动目录”,手动档都会了,自动挡摸索起来应该也快)
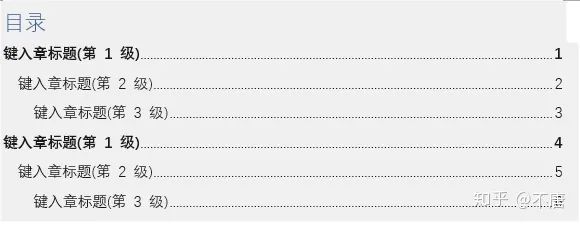
插入“手动目录”如图
实际应用中一般用“自动目录”,然后根据需要调整格式即可。
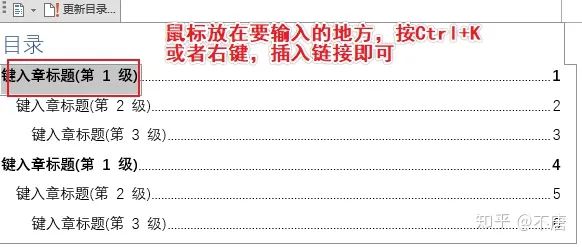
Ctrl+K插入超链接推荐记住
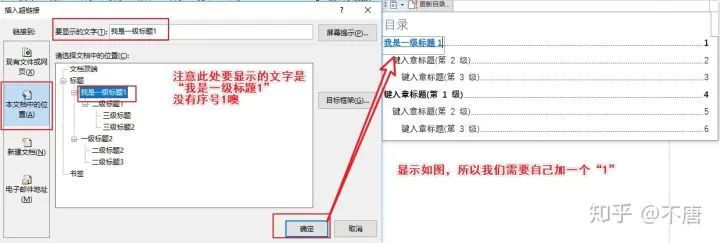
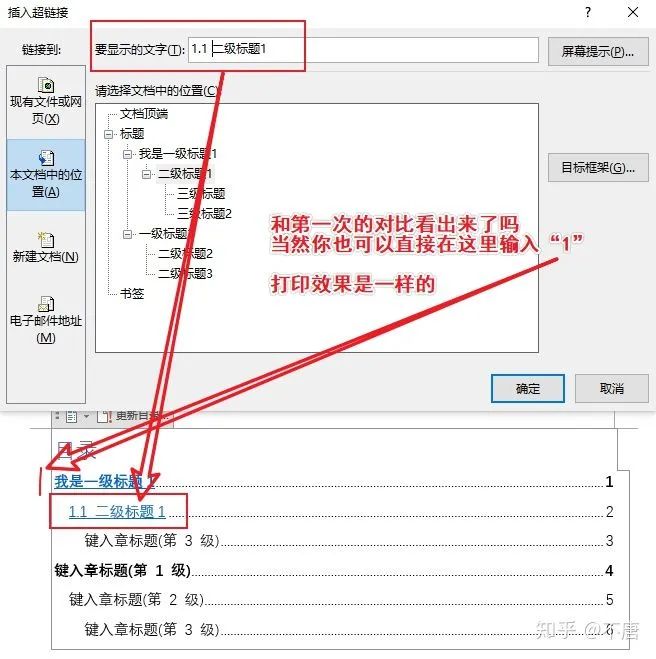
和“自动目录”对比图如下
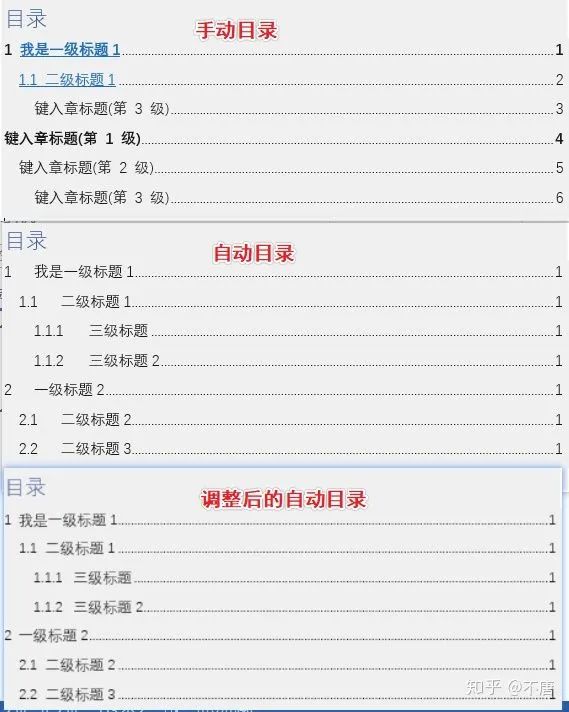
对比图,自动目录一般够用啦!
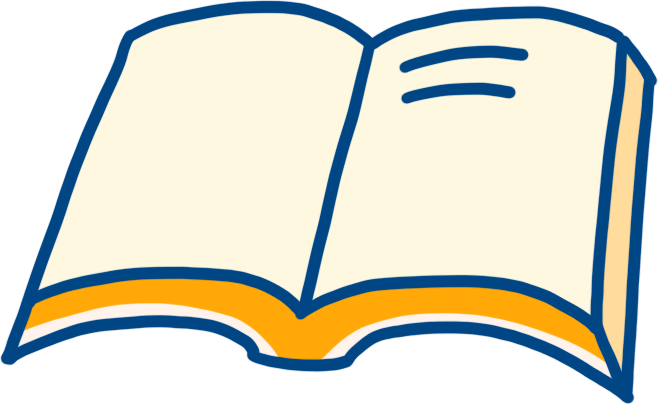
/05 图表交叉引用
你还在一个一个傻fufu的标注吗,牵一发动全身。
增加一个图,挨个儿改图3-2、图3-3,当我们用上题注就不用再这样繁琐啦。
插入题注→交叉引用,会自动更新图、表、公式序号(公式放在后面单独讲,因为公式的排版稍微繁琐一点点)。
第一步:选中图片→插入题注


第二步:交叉引用
引用类型:图(根据需要选择)
引用内容:仅标签和编号(一般图表引用就选这个)
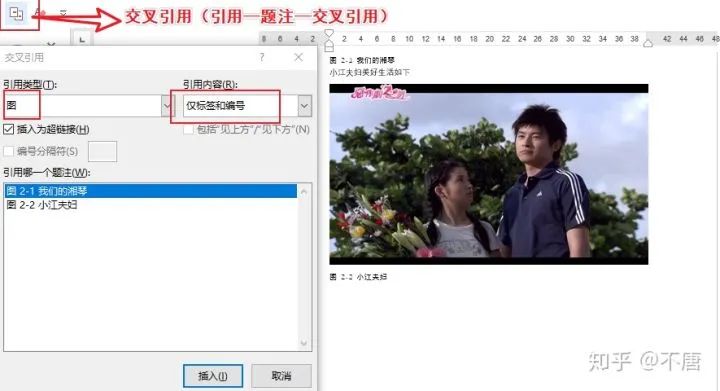
交叉引用
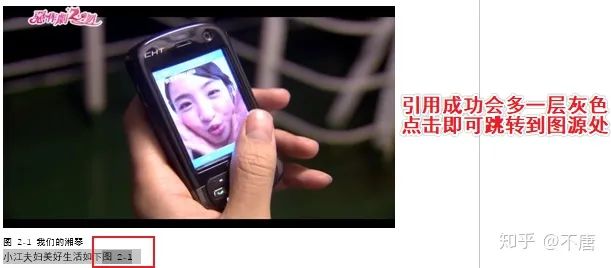
引用结果
第三步:当我们在图2-1前面插入一张图片,那么题注更新后会将引用处,和标注处自动变化。
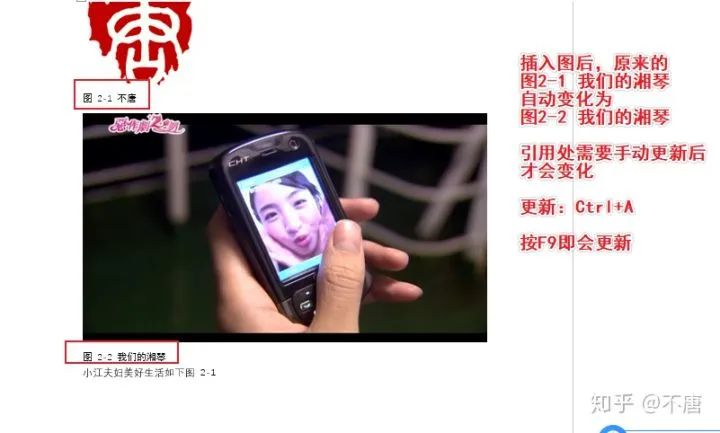
自己操作一遍喔
F9能自动更新很多地方~
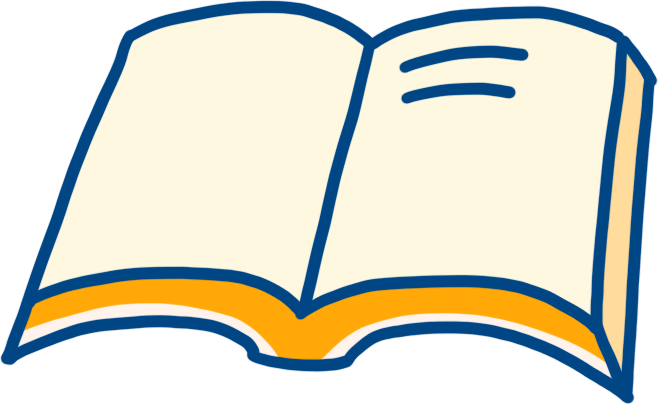
/06 数学公式的插入/排版/交叉引用
插入公式3种方式:
1、公式黑板:
(强推 )
2、Word:Alt+=
3、软件:MathType(付费)/AxMath(免费)
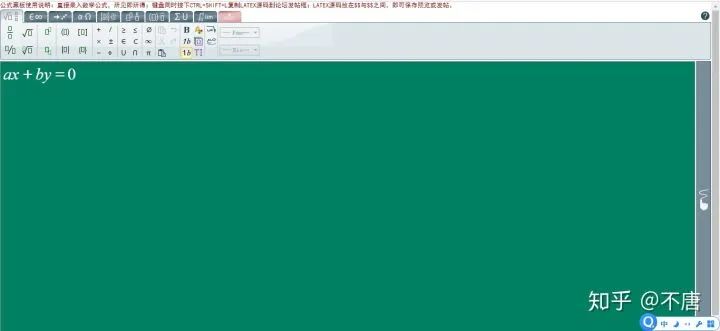
公式黑板界面图
于我个人而言,我一般用“公式黑板”这个网站,贼好用!谁用谁知道。因为Word自带的操作不方便,MathType付费(经常用的可付费,偶尔用的不值得),Axmath国产免费,但“公式黑板”已经满足我了,所以不需要它。
公式也像图和表那样“插入题注”,“交叉引用”即可自动更新。细节是公式的题注一般格式为(公式 2-1),Word中无默认的,所以我们可以自己“新建一个”,操作如下:
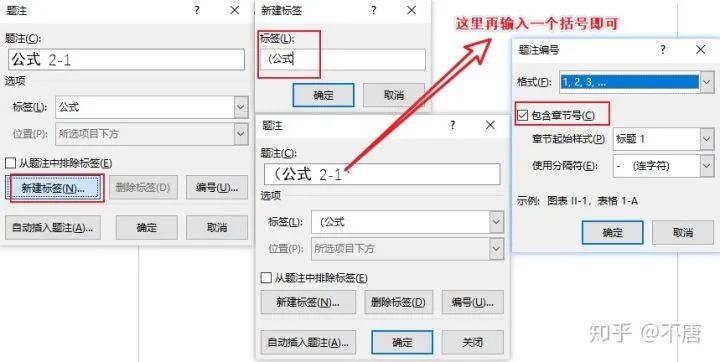
效果图
所以从上面看来需要对公式进行排版
第一种方法:利用表格占位。
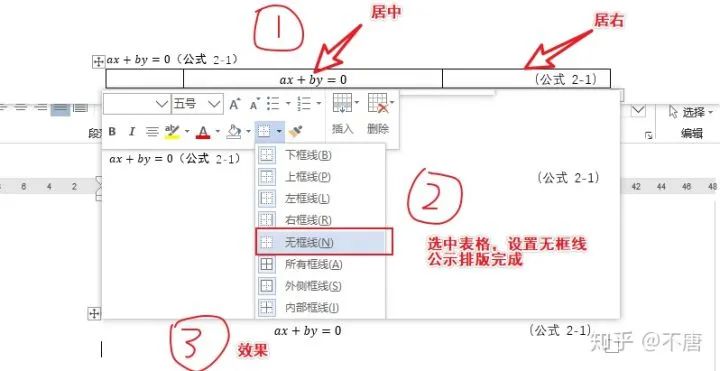
第二种方法:制表符排版
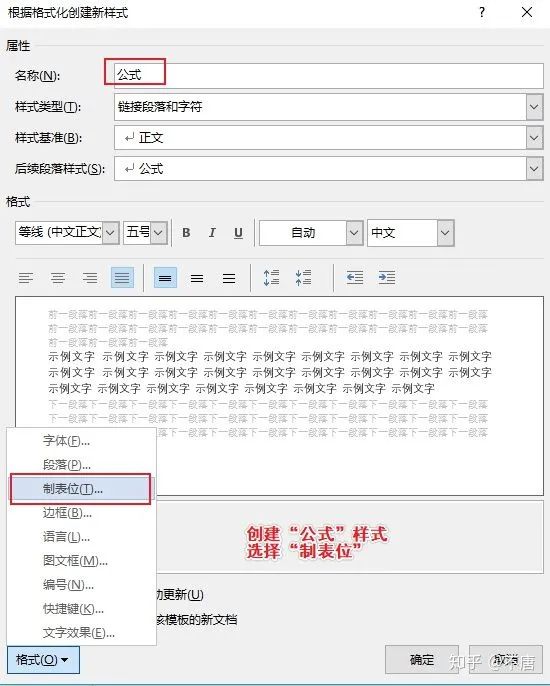
创建样式
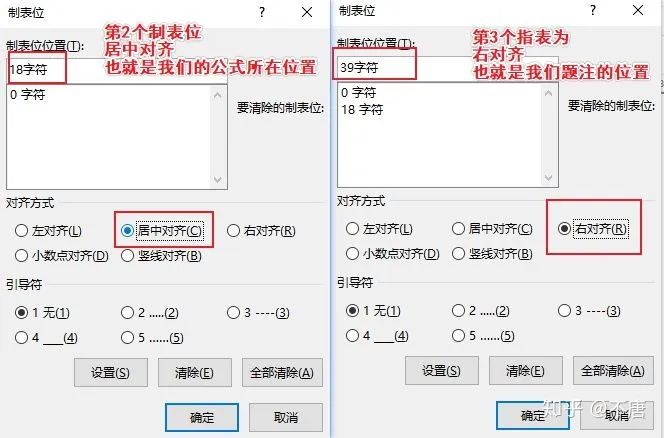
制表位设置(可自由更改,美观合适即可)
鼠标放在要插入公式的一行
按一次Tab键,然后输入你的公式,如下:
再按一次Tab键,然后插入题注,交叉引用,如下:
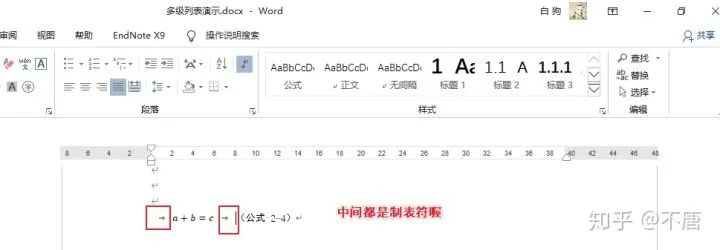
刷新格式:
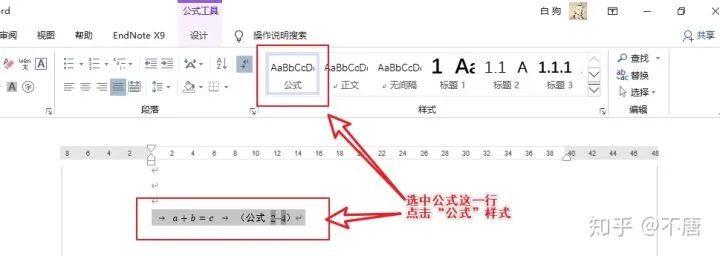
公式样式作用后
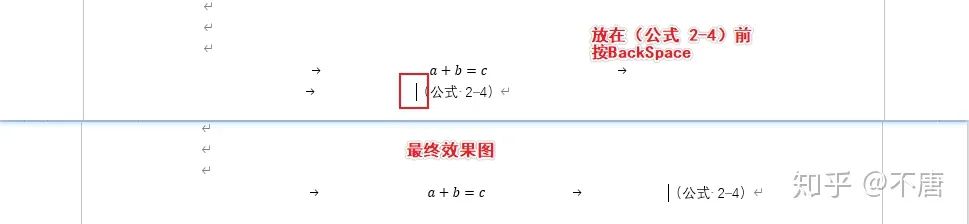
可以从上面看到我们一开始的样式是“正文”,所以需要对公式应用样式“公式”。
当你输入公式那一行直接是“公式”样式时,稍微简单一点,如下图:
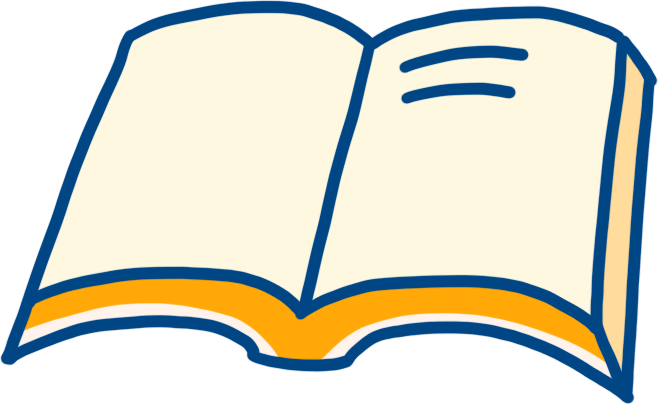
/07 参考文献
导出格式:网站+文献管理软件
导出此处不详细讲,一般大家都从网站自动导出,譬如:知网、微软学术、百度学术、谷歌学术等。
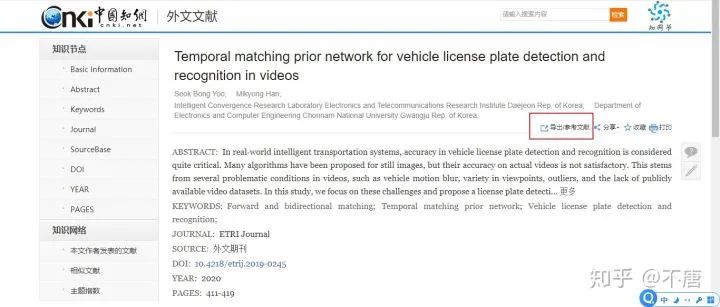
知网
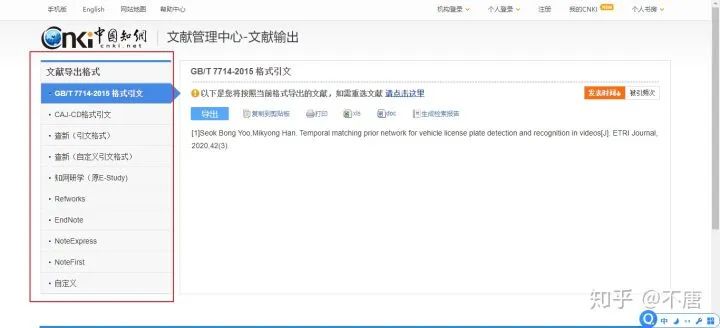
红框框出的是格式
文献管理软件感觉本科生暂时用不到,研究生应该也不会看此篇排版,暂时不贴在此文里。重点将参考文献的引用!
文献管理软件:EndNote、印象笔记、NoteExpress、Zotero等
参考文献引用第一种:利用“题注”
第一步:定义新的多级列表和参考文献绑定
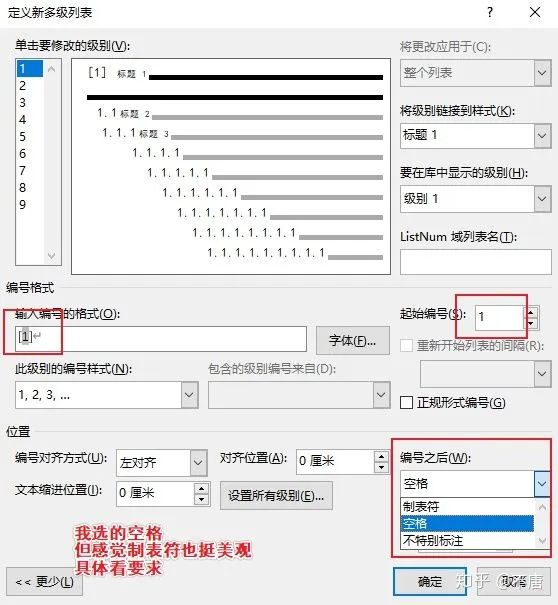
引用类型:编号项
引用内容:段落编号
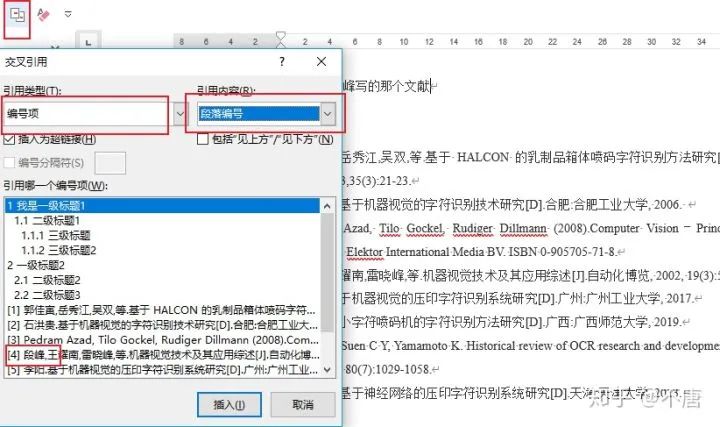
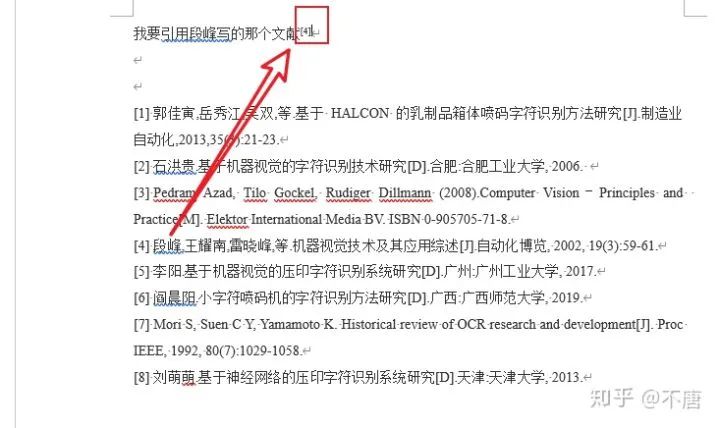
交叉引用引用结果(Ctrl+Shift+=上标)
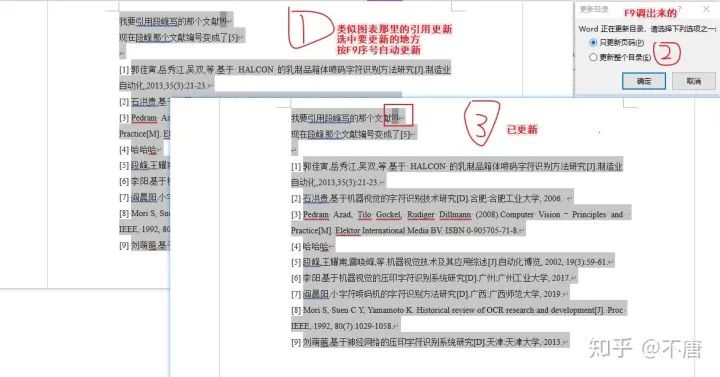
自动更新
参考文献引用第二种:利用“尾注”
注意:尾注只能在文档末尾或者节末尾。如果我们设置是文档的结尾后,那么后续的致谢等将不能正常的添加,因为参考文献总是在最后(即文档末尾)。所以从第一章到最后一章算为一个节,即参考文献将会添加到最后一章的结束末尾。
提前将正文和致谢分为两节,即插入“分节符”。
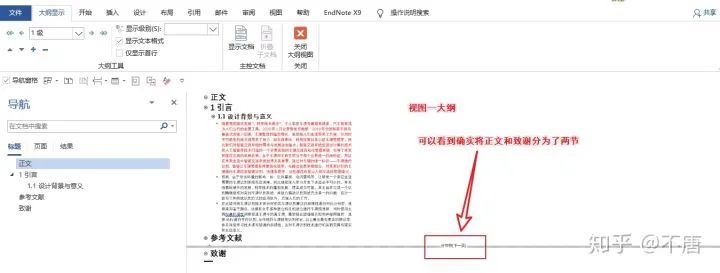
引用—点击向下的箭头进行脚注和尾注设置
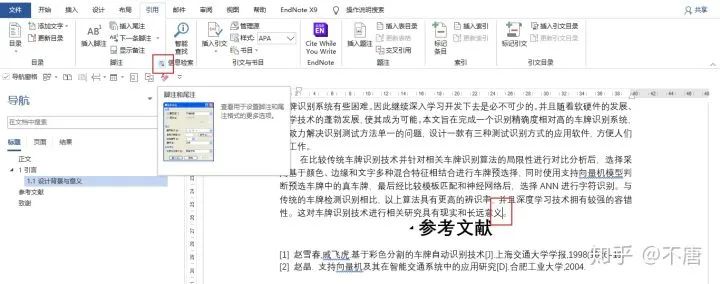
设置如下:
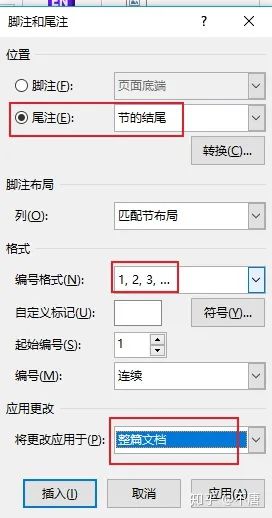
粘贴你的参考文献并选中“上标数字”,按Ctrl+Shift+=
参考文献都引用完后,整体“替换”加“[]”。按Ctrl+H,输入如下图所示,点击全部替换。
查找内容输入^e,替换内容输入[^&]
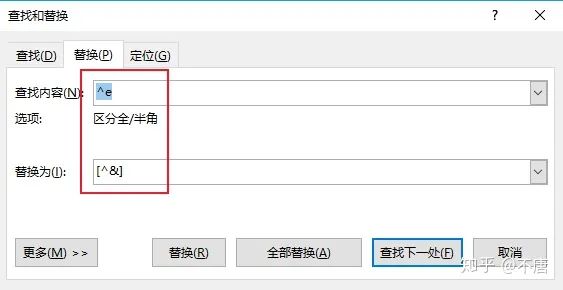
删除尾注黑线:
视图—草稿(进入草稿视图)
引用——显示备注
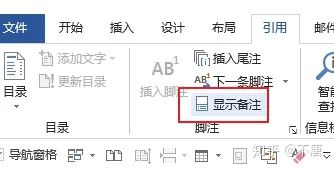
选择尾注分隔符,尾注黑线出现
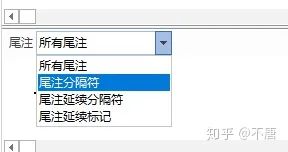
选中黑线,BackSpce删除黑线
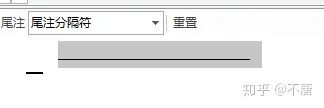
参考文献就引用成功啦!!!
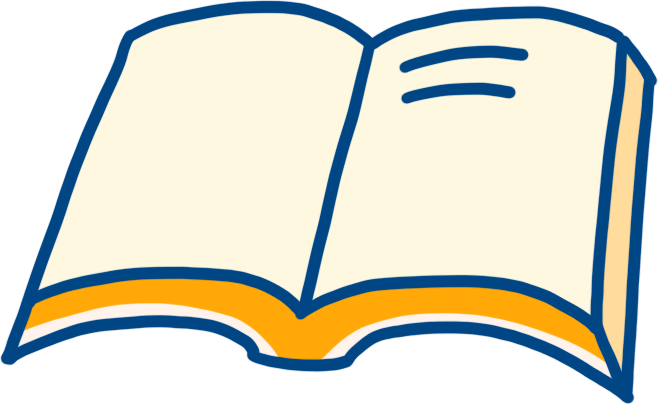
/08 页码+去掉页眉横线
插入页码,封面等不需要页码,所以需要插入“分节符”。
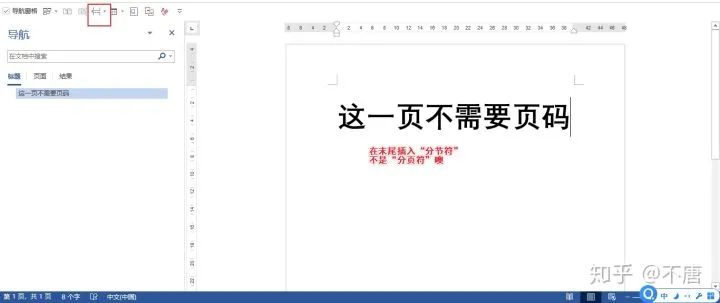
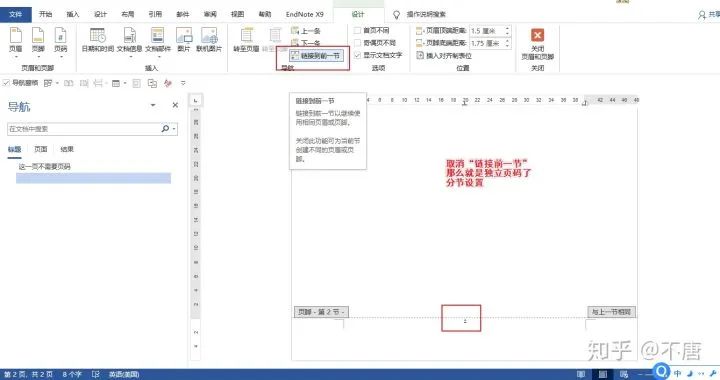
就OK
去掉页眉横线

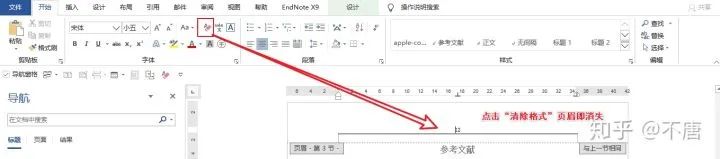
清除格式——去掉页眉横线
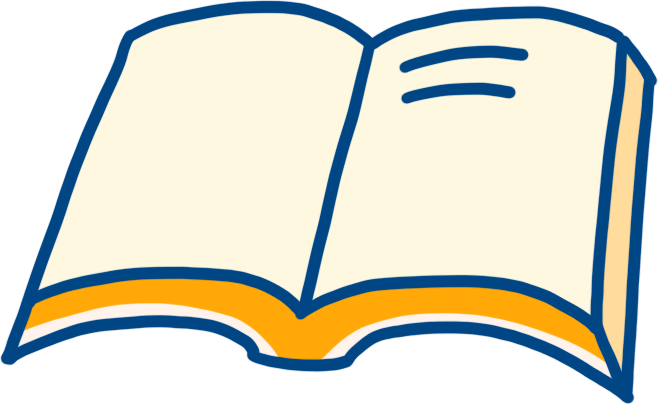
/09 调整了正文后,我的图片怎么跑路了?
我们正文一般是“固定值 20磅”,当我们调整好个时候,可能图片会消失,或者排版很乱。
此时需要将所有图片的段落格式替换为“单倍行距”,操作如下。
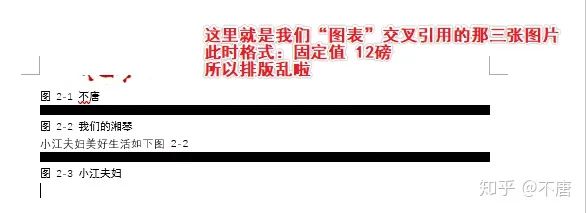
将格式整体调整为单倍行距,第一步:Ctrl+H调出“查找和替换”
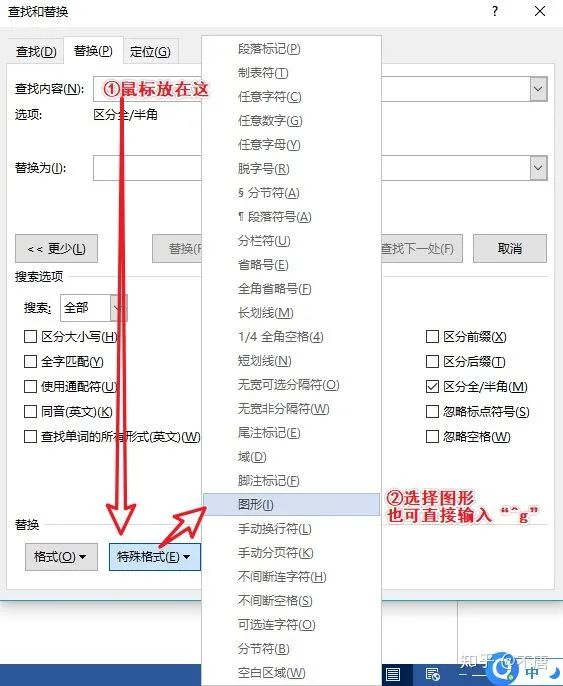
查找内容:图形(^g)
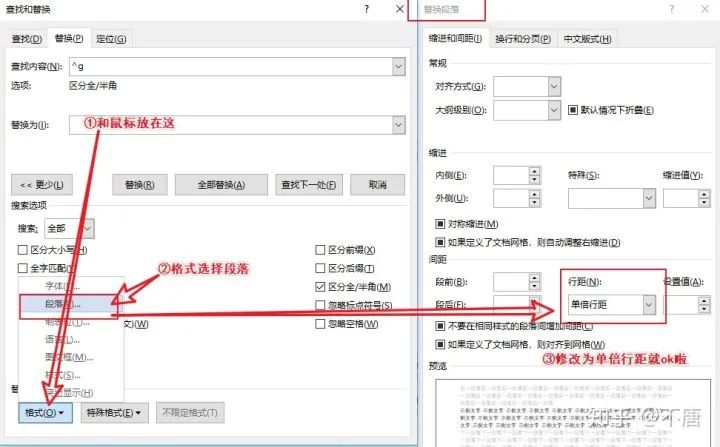
替换段落格式为“单倍行距”
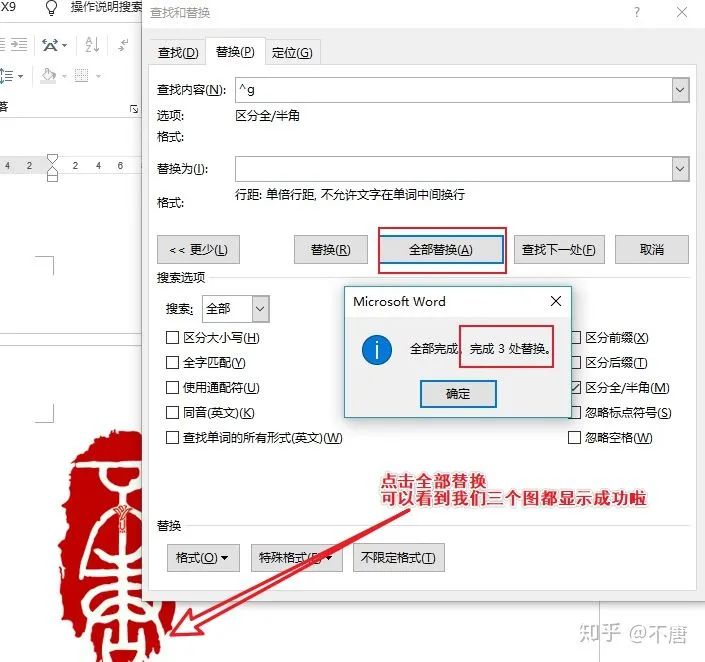
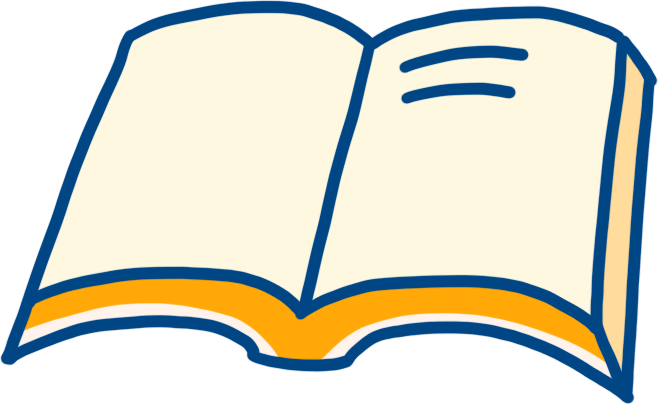
/10 在大纲里调整大纲级别
在帮朋友调整论文格式时,发现他的“导航窗格”特别不美观,完全丧失了“导航窗格”的作用,如下图:
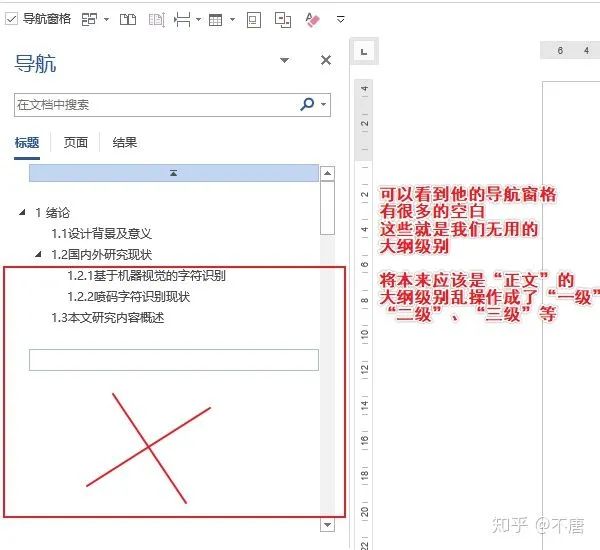
修改第一步:视图→视图→大纲
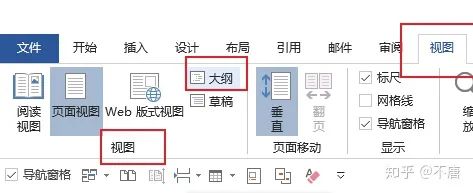
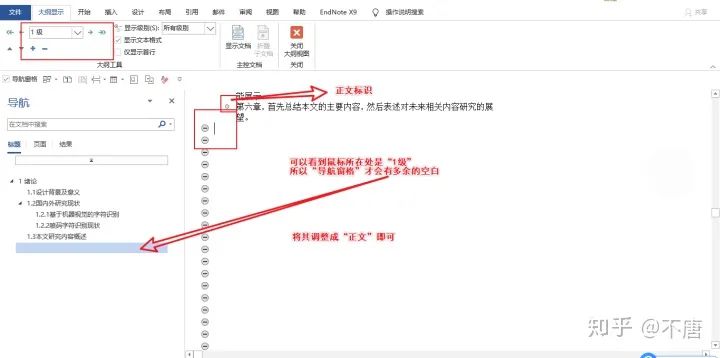
原因
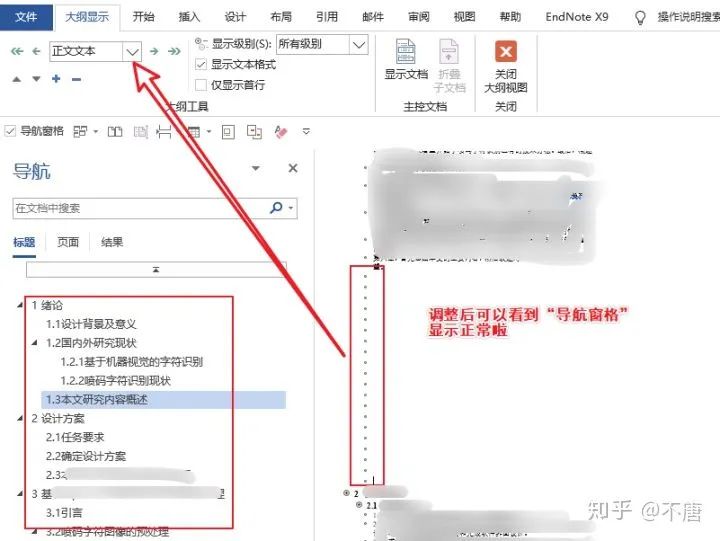
结果
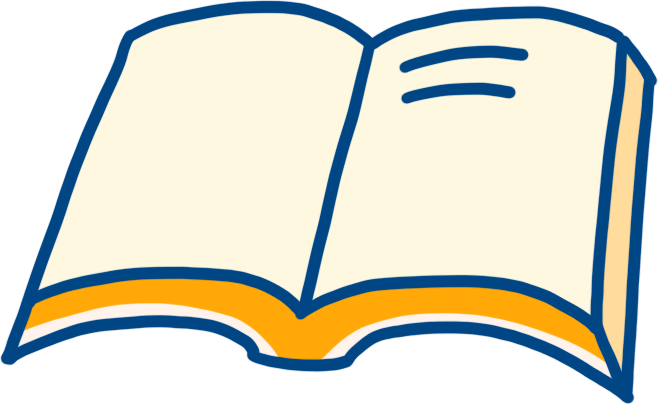
/11 PPT画流程图/一般复杂图/ProcessON
论文中涉及到的流程图可用PPT、Visio、在线网站、Word画。
个人觉得PPT画图是真的方便,并且可以直接粘贴到Word。流程图这些粘贴过去后,还可以编辑文字,很棒!在线网站有些导出流程图也不错。
贴一些我用PPT画的:
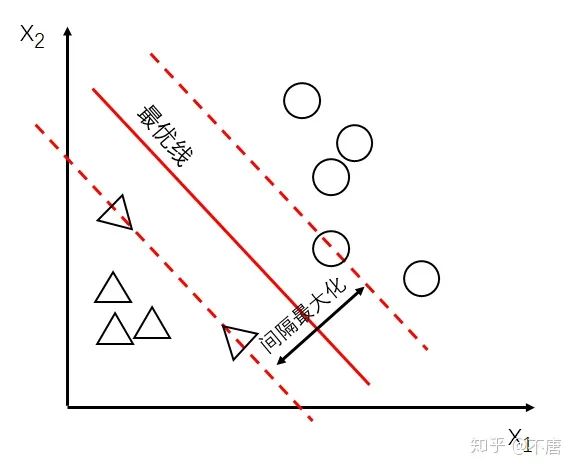
贴一个找PPT模板的回答,一共12个网站。
贴一个之前总结的流程图/思维导图在线网站回答(09部分)。
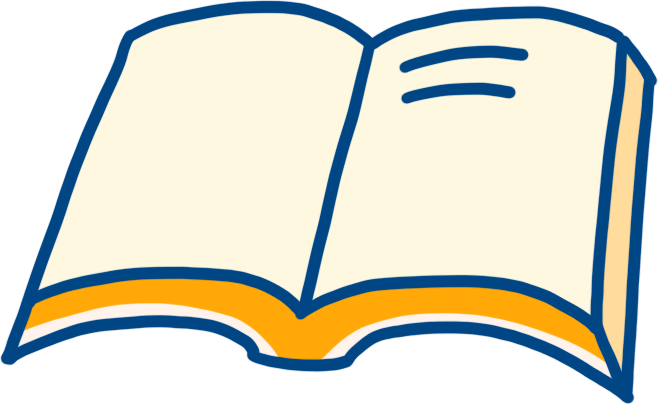
/12 快捷键
总结一些我常用的快捷键!超级提高效率喔,快快收藏起来吧~
垂直复制:Alt
插入域代码:Ctrl + F9
显示域代码:Alt + F9
刷新目录:F9
上下标:Ctrl + Shift + = / Ctrl + =
插入公式:Alt + =
Ctrl+C复制,Ctrl+V粘贴,Ctrl+X剪贴。
撤销:Ctrl+Z/Y
重复上一步操作:F4
字号缩小/变大:Ctrl+【/】
加粗/下划线/倾斜:Ctrl+B/U/I
单击格式刷:只能刷一次格式
双击格式刷:一直刷格式
插入超链接:Ctrl+K
Ctrl+H调出“查找和替换”
插入公式:Alt+=
Home/End:一句话的首/尾
Crtl+Home/End:整个儿文档的首/尾
最后,之后想要学一些latex排版,据说排版效率比Word好些。
传闻有一些自动排版软件,但不推荐。原因:自动的有时候不好控制,排错了修改比你自己人工排版费的时间还多。
这篇写了一个下午,如果对你有用点个在看鸭!
视频今晚就录,最近应该就发出来。
不过现在应该没多少人还没答辩吧!
对了,如果你发现有什么错误或更好的操作,欢迎留言告诉我。
扫描二维码
限时特惠:本站每日持续更新海量各大内部网赚创业教程,会员可以下载全站资源点击查看详情
站长微信:11082411

