不知你是否注意到,在前面新建个人文件夹的时候,选择的位置层级都较为深,需要多次点击操作才能到达。
为了简化操作,你可以将你的常用文件夹加入到「访达」左侧列表的「个人收藏」中,这样当你想要访问该文件夹时可以「一步到位」。你只需要将想要快速访问的文件夹选中,拖移至左侧「个人收藏」列表中,你还可以自由选择其在列表中放置的位置。你可以将「个人收藏」理解成 Windows 中的快捷方式。
在左侧「个人收藏」列表中,你还可以对想要快速访问的文件夹进行更多的调整。将光标悬停至该文件夹名称上或选中该文件夹,点击鼠标右键或双指轻点触控板,就可以在右键菜单中选择更多功能:
此外,「个人收藏」中还有许多系统自带的快捷访问,比如,「桌面」「下载」。你可以在菜单栏选择访达 > 设置… > 边栏 > 个人收藏以更改显示的个人收藏内容。
▍文件夹的查看整理技巧
显示视图
合理的设置「访达」视图、显示内容会大大减少寻找、管理文件的工作量。
在「访达 > 显示」中你可以设置显示文件的样式,有图标、列表、分栏、画廊四种样式,四种显示的样式各有特点,你可以根据当前主要展示的文件的性质进行更改。
如果显示图片较多的内容时,你可以选择「画廊」以获得更大的预览效果,如果想要更加清晰的展示文件夹层级关系,你可以选择「分栏」以显示多个文件夹层级和所属关系。
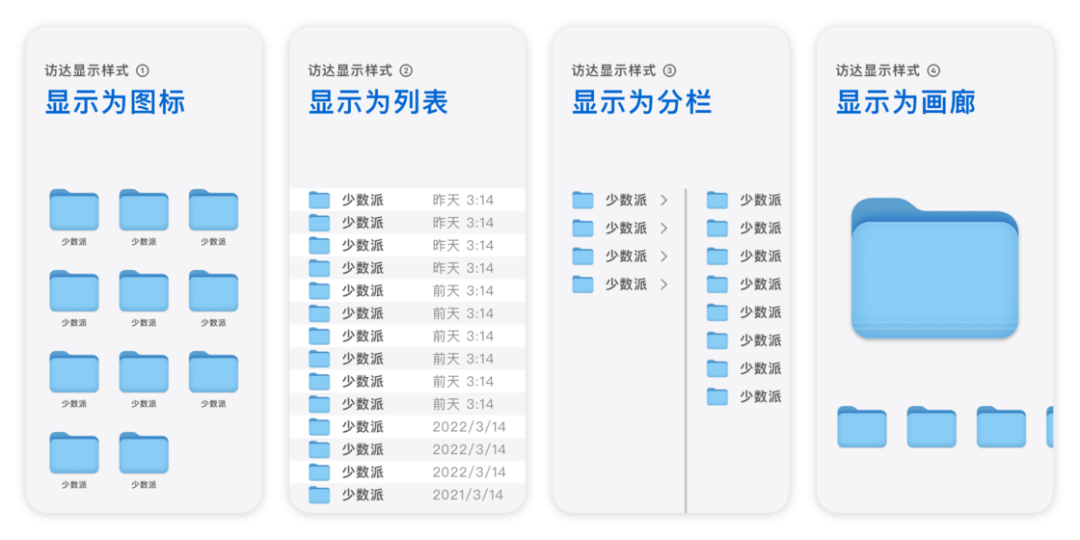
工具栏中包含了一些常用的功能按键。
最左侧的箭头表示前进和后退文件夹界面,注意这是根据你的操作决定的,并不是根据文件夹的层级所属关系,这一点和 Windows 类似。箭头右侧显示的是当前文件夹名称。再向右看,四个图标可以快速切换前文提到的 4 种文件显示样式。
紧接着右侧是群组,可以用来更改文件或者文件夹的分类方式。你可以选择「无」即按照你想要的方式自由排列,或者选择「名称」「种类」「应用程序」等按照各种属性归类,你也可以在访达 > 显示 > 排序方式中调整。
右侧的按钮是对应着右键菜单,仅仅在选中一个文件夹时才可用。接下来就是四个功能按键,从左至右分别是「隔空投送」「移至废纸篓」「分享」「新建文件夹」,其中前三个仅在选中文件夹或文件时可用,「新建文件夹」在你是否选中文件夹时都是可以使用的,并且是在当前页面(也就是你现在打开的这个文件夹)中新建文件夹。最右侧的是「搜索栏」,在你搜索时可以选择相应的搜索范围。
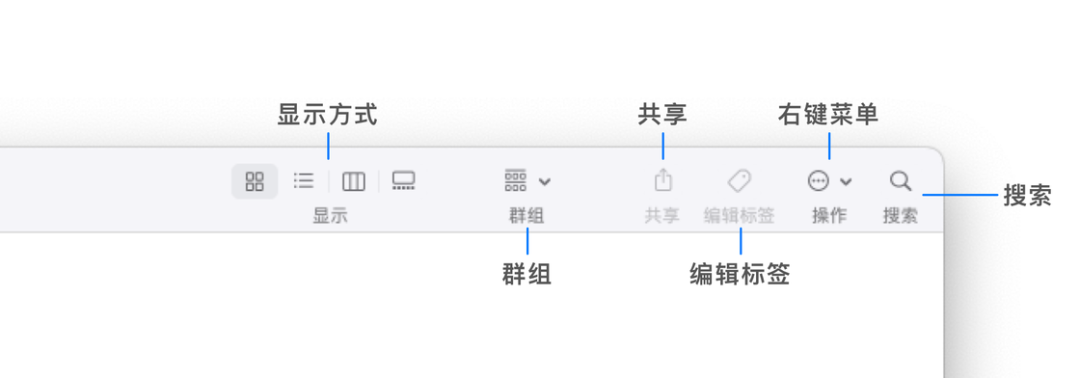
如果你对当前默认的工具栏布局不满意,可以选择访达 > 显示 > 自定工具栏…中自定义,在这里你也可以选择工具栏的显示样式,图标、文字、图标和文字。
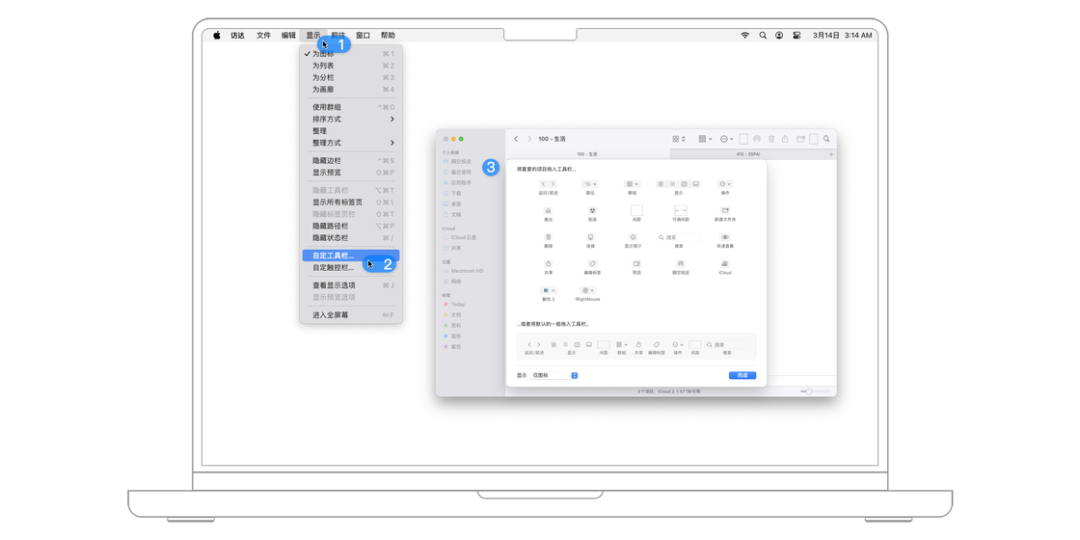
在配备了 Touch Bar 的 Mac 上你还可以选择访达 > 显示 > 自定触控栏…以自定义 Touch Bar 上的图标和功能。
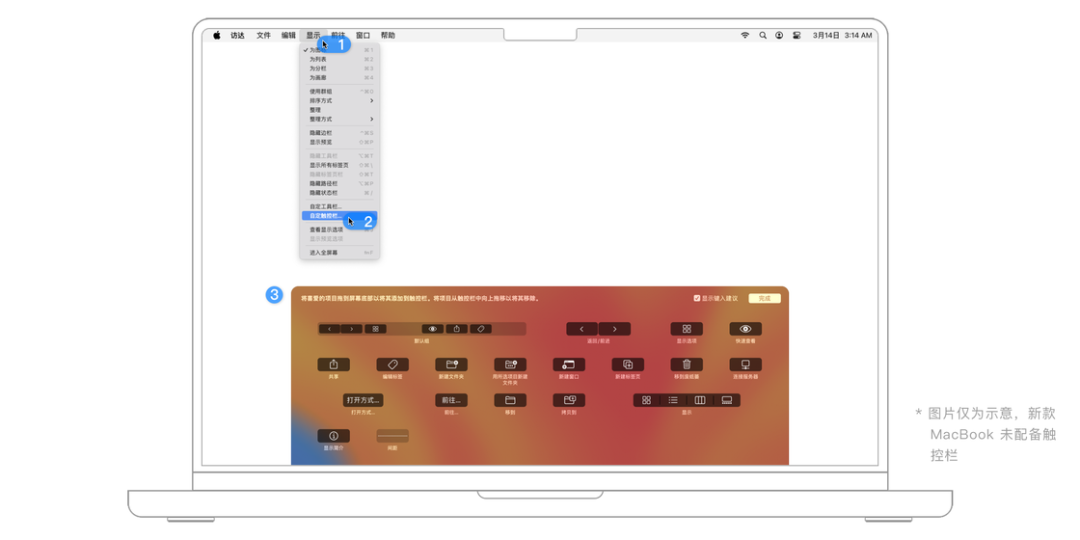
你还可以选择访达 > 查看显示选项以进一步自定义显示设置,比如,显示大小、文字大小、显示分栏,你还可以点击「用作默认」以保证每次打开该文件夹都是此显示效果。
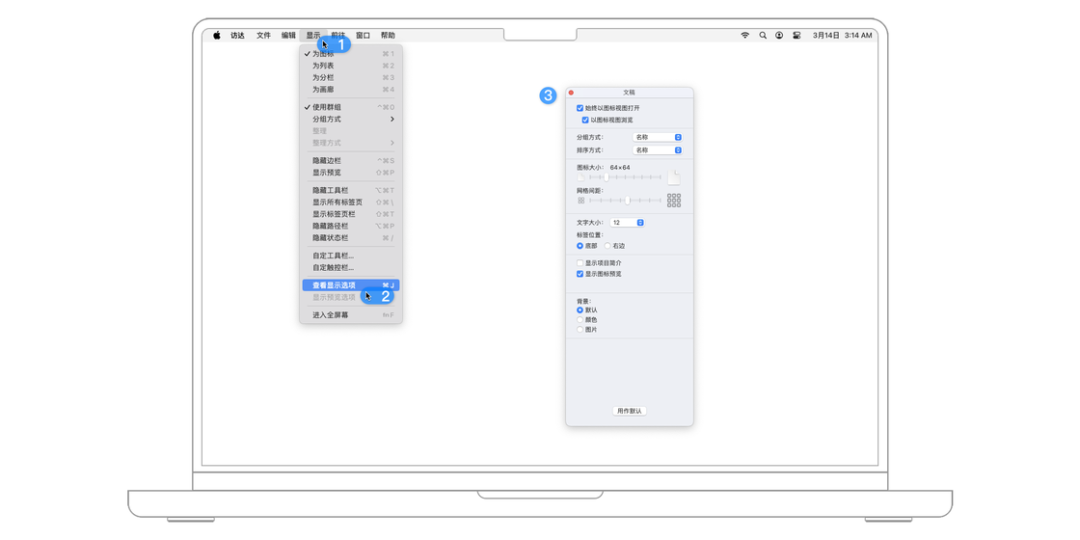
标签
标签管理是 macOS 比较有特色的文件管理模式,你可以给文件和文件夹添加不同颜色的标签以便于查找,不论是储存在 Mac 上的还是上传至 iCloud 云端的(iOS 和 iPadOS 设备也可以查看标签颜色)。
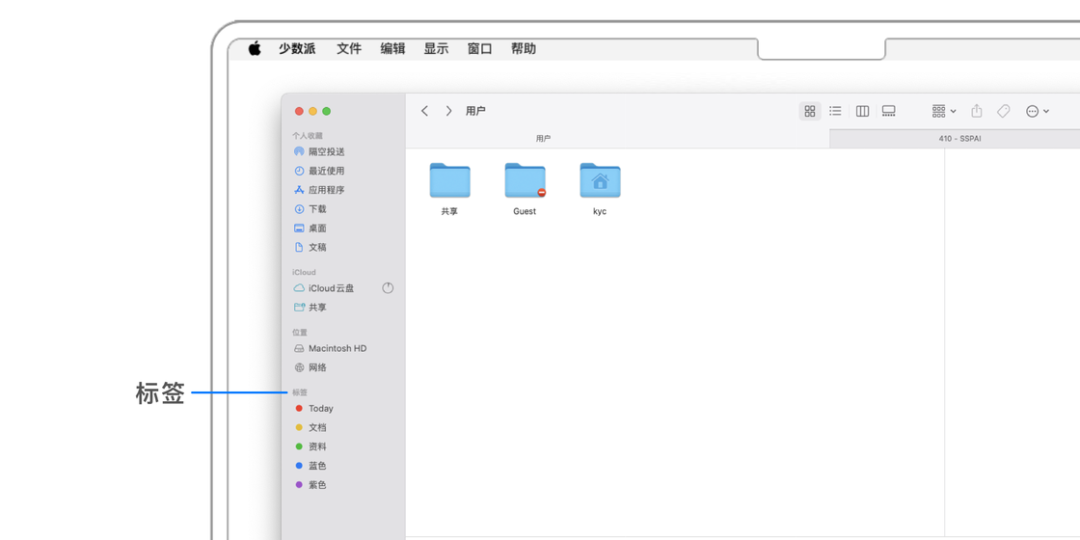
你可以选中想要添加标签的文件,右键或双指轻点触控板呼出右键菜单,在菜单的下方你可以选择想要标记的标签,你可以选择一个或多个,点击「标签…」可以展示出所有标签以供选择,你也可以在上方的输入栏中输入标签的名称以搜索。
当然,你也可以选中文件后依次点击菜单栏的文件 >添加“X色”或者文件 >标签…以进行同样的操作。如果你使用的是配备 Touch Bar 的MacBook Pro,那么你也可以通过触控栏来为任意文件添加标签。
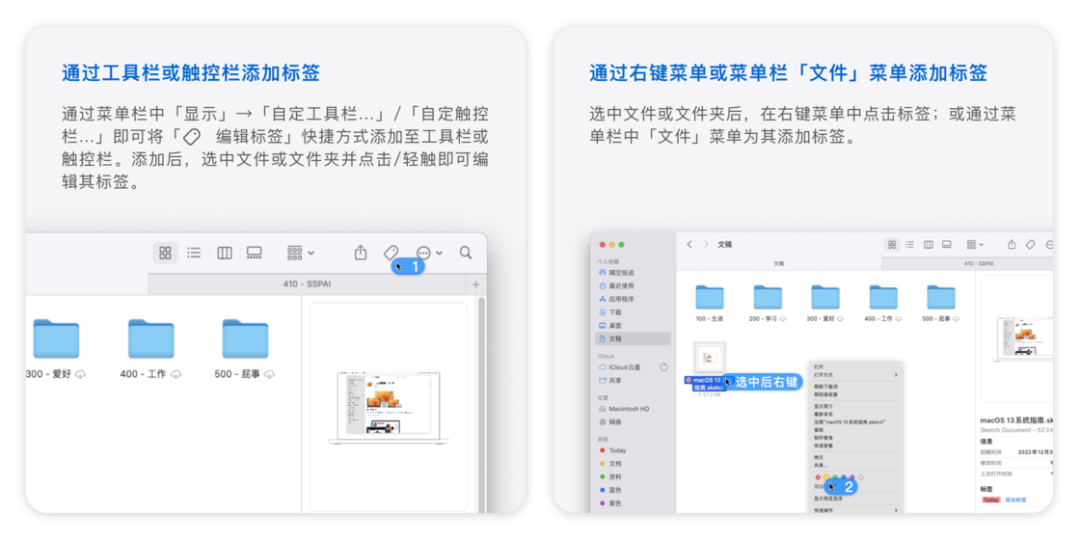
你可以在「访达」左侧的边栏中的「标签」中选中一个颜色的标签进行「从边栏移出」「删除」「重命名」等操作。
标签管理的一大优势就在于搜索方便,当你想要搜索带有以特定标签的文件或文件夹时,你可以:
你还可以在「访达 > 设置 > 标签」中对标签进行增减、重命名、更改颜色等操作。
使用文件夹新建文件夹
如果你想要将多个文件夹打包放入同一个文件夹中,你可以同时选中它们,点击「访达 > 文件 > 用所选项目新建文件夹」
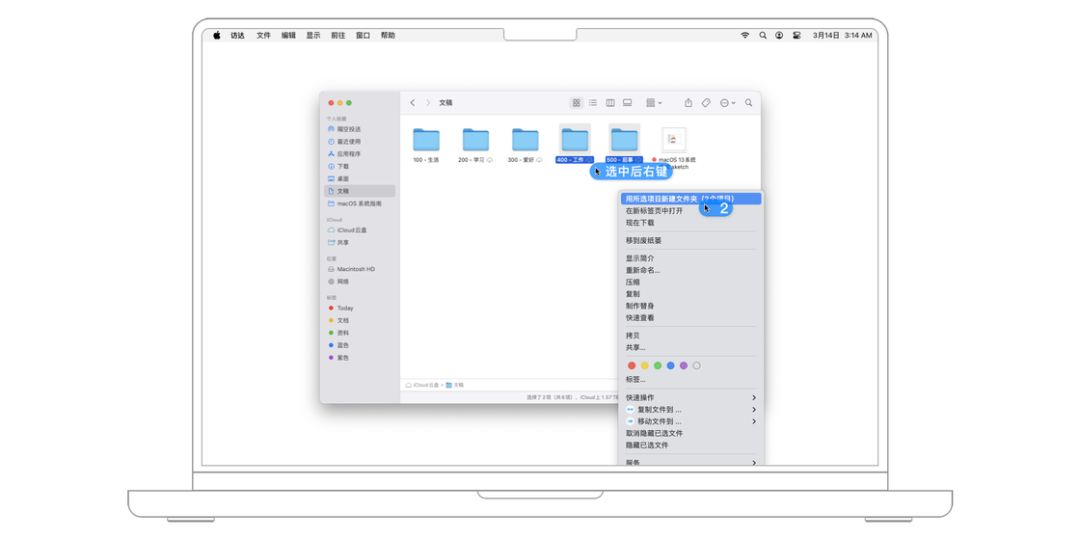
新建智能文件夹
智能文件夹可以列出具有共同之处的文件,如文件类型、文件的打开日期或文件内容。例如,如果你喜欢 Apple,可以创建智能文件夹以包括去年打开的且含「Mac」和「iPhone」字样的所有 Pages 文稿。此外,当你在 Mac 上添加、更改或删除符合条件的文件时,智能文件夹中的文件列表都将会自动更新。
你可以点击「访达 > 文件 > 新建智能文件夹」,此时会出现搜索界面,输入你想要在智能文件夹中列出的文件的主题、短语、日期或其他特征,然后从显示在搜索栏下方的建议中进行选择。你也可以点击搜索栏中的弹出式菜单进一步细化搜索。当然你也可以添加搜索规则,点击「存储」右侧的「+」以设定规则。最后点击「存储」保存该智能文件夹。
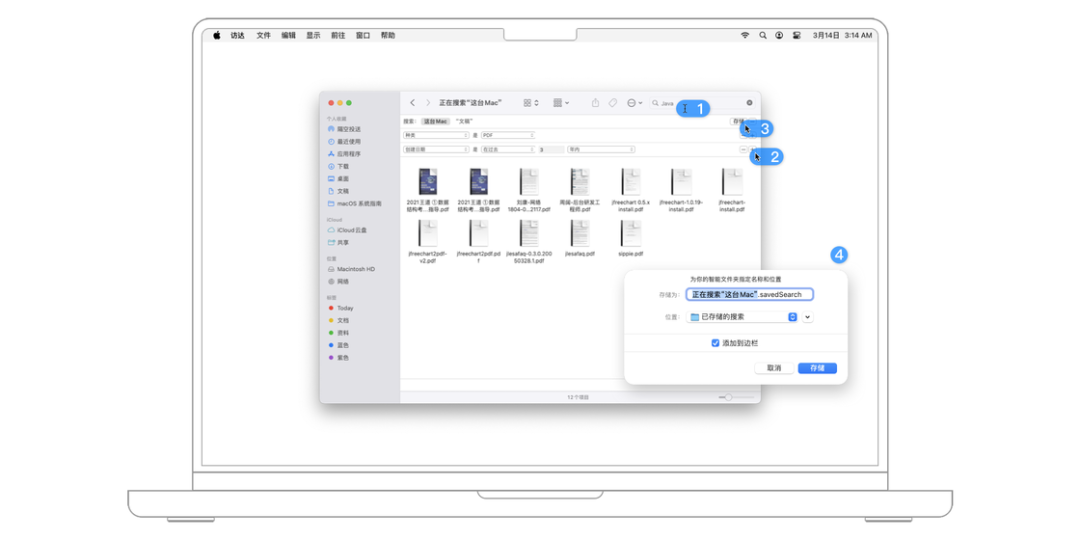
▍「访达」中的基础操作
前文主要介绍的是一些复杂混合操作,一些简单但是又十分常见的操作在此提及:
选中一个文件或文件夹,右键或双指轻点触控板呼出右键菜单,可以选择删除、压缩、打开方式、复制、制作替身等操作。
复制、拷贝、制作替身:复制是指在当前文件夹中创建一个和该文件一样的文件。拷贝是指将该文件拷贝一份至剪贴板,你可以随时在其他地方粘贴。制作替身是指在当前文件夹中创建一个该文件的快捷方式,你可以将这个替身拖移至任何位置,当打开替身时,原始文件会打开。
批量重命名文件:在「访达」窗口中同时选择多个需要被重命名的文件,双指单击触摸板或用鼠标 右键单击文件打开文件选项,选择「重新命名 」,如下图所示。弹出的重命名工具提供三种批量重命名的方式,分别是:替换文本、添加文本、格式。
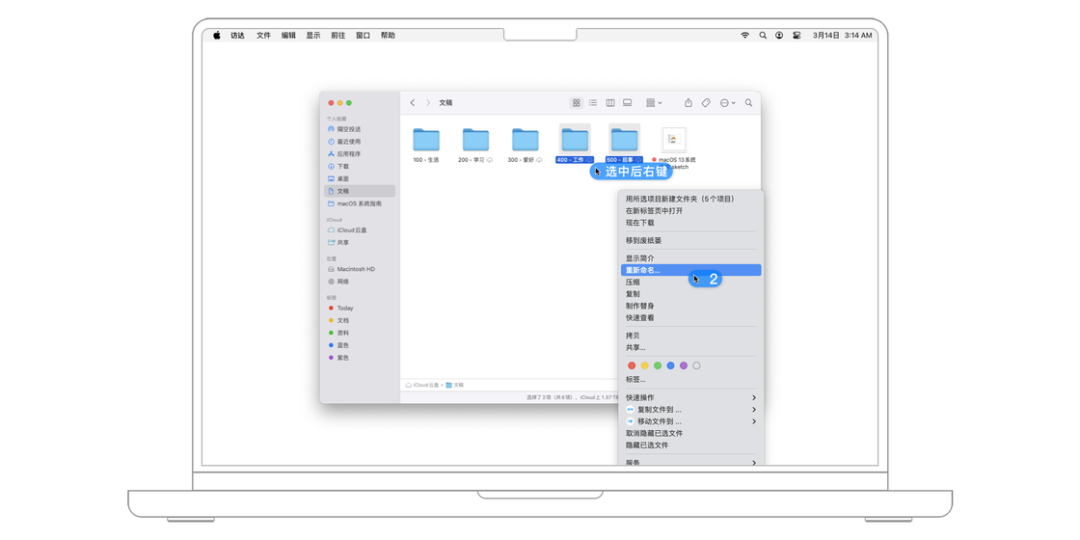
「访达」的很多操作在日常的使用频率都很高,熟练掌握常用快捷键可以显著的提升工作效率。你可以在「访达」的菜单栏处学习各个操作的快捷键(每个功能的快捷键都标注在了选项的右侧)。
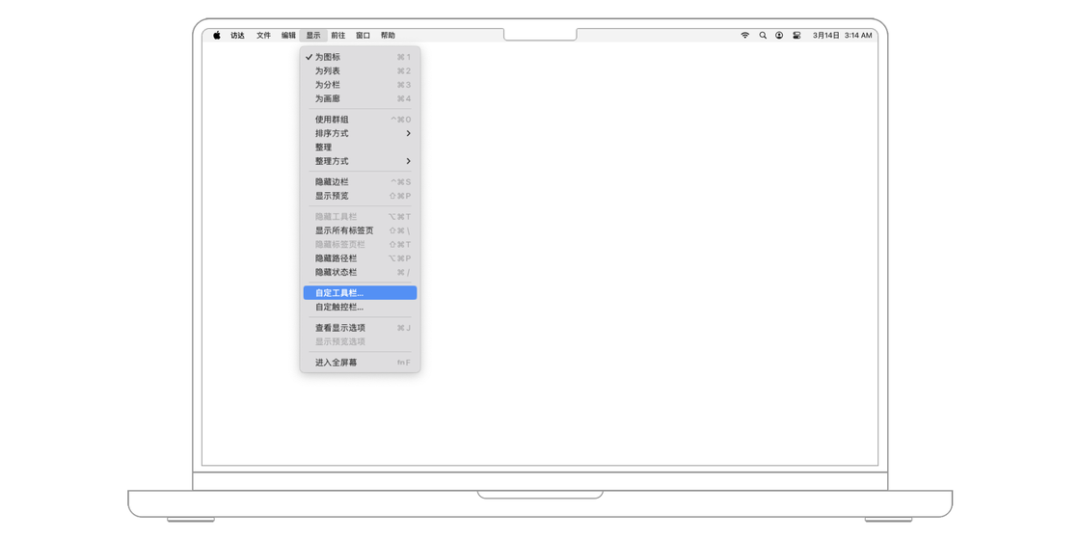
「访达 > 设置」中可以调节部分功能设置。你可以在「通用」中设置连接外部设备时是否要显示在桌面上,开启新「访达」窗口时默认打开的文件夹。更多细节设置可以在「高级」中更改。
2⃣️访达的进阶运用
▍文件搜索
随着电脑内文件的增多,如何快速定位需要的文件成为必须解决的问题。平时做好文件整理工作固然重要,但是如果记不住文件在哪儿,搜索功能就可以派上用场。
各个系统中都有不少应用程序试图在这方面帮助用户。其实, macOS 本身就带有强大的搜索与定位功能,只需要记住文件的几个特征就能快速找到它们。
基础搜索
先来看一种最基础的搜索方式。打开访达,在菜单栏中依次单击「文件 >查找」或按下 ⌘Command – F组合键进入搜索状态,就能看到搜索框。
此时,对于输入的搜索短语,访达会列出所有与之相关的文件或文件夹。
例如, 搜索「图像」一词,结果包含了名称含有该词、种类符合该词、内容含有该词等多种结果。名称或内容中含有「图」和「像」两个字的文件也会显示出来,也就是说搜索短语会被拆分。要搜索一个确切的短语,可以将它放在引号(“”)中。
经过测试, 在中文系统中,中英文引号都可以。此外,在搜索框下方还会给出一些搜索建议, 可以单击切换至这些搜索条件。
在默认情况下,搜索的范围是 这台 Mac 。然而,有时我们需要在当前文件夹中进行搜索,可以单击工具栏下方这台 Mac 后面的文件夹名称进行切换,如下图所示。
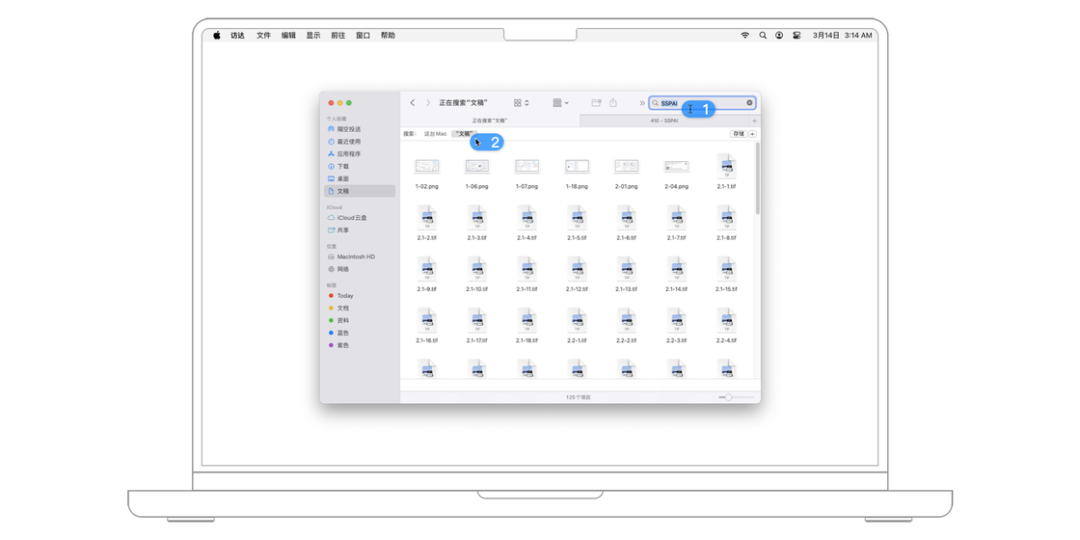
在访达的设置中,可以更改默认的搜索范围。开启使用以前的搜索范围后, 可以让访达记住以前的搜索范围,比如上次是搜索此 Mac ,那么这次也是,如下图所示。
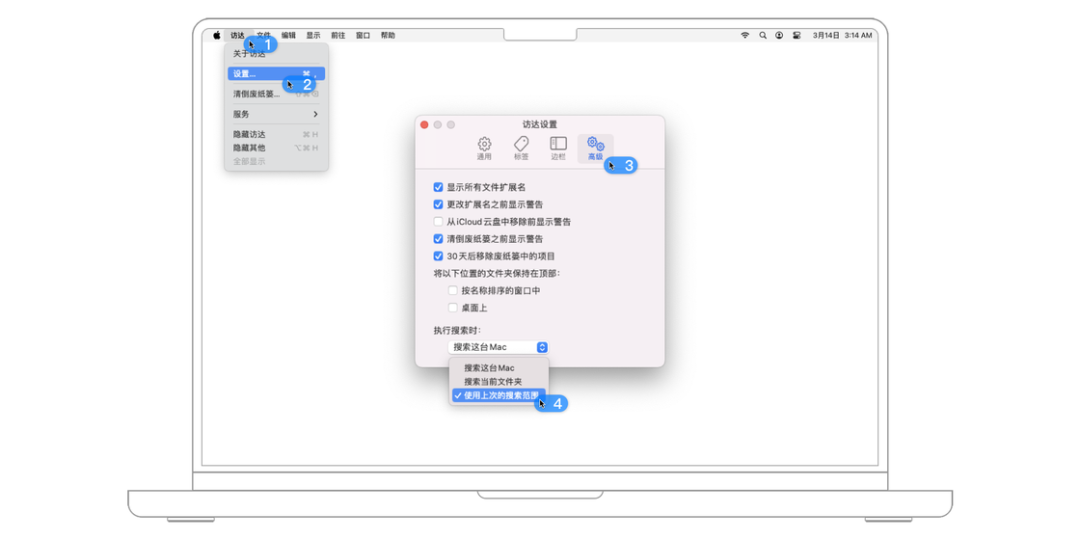
并不是所有文件都需要显示在搜索结果中。比如一些系统文件,我们平时不需要使用,不小心修改了它会带来麻烦,那么可以在搜索结果中屏蔽这些文件夹。
打开系统设置 > 聚焦,在隐私选项卡中通过下方的加号、减号增加或删除需要屏蔽的文件夹,如下图所示。需要注意的是,此处的隐私设置也会影响 LaunchBar 等第三方软件的搜索结果。
多条件搜索
有时只输入一个关键词, 可能会搜出几十、 上百个结果, 想要获得更精确的搜索结果,可以增加一些搜索条件。单击搜索框最右侧的加号、减号可以增加或删除搜索条件,通过拖动搜索条件,能够对搜索条件进行排序,如下图所示。有了更多的条件,就等于多了几次过滤,搜索结果会更加符合预期。
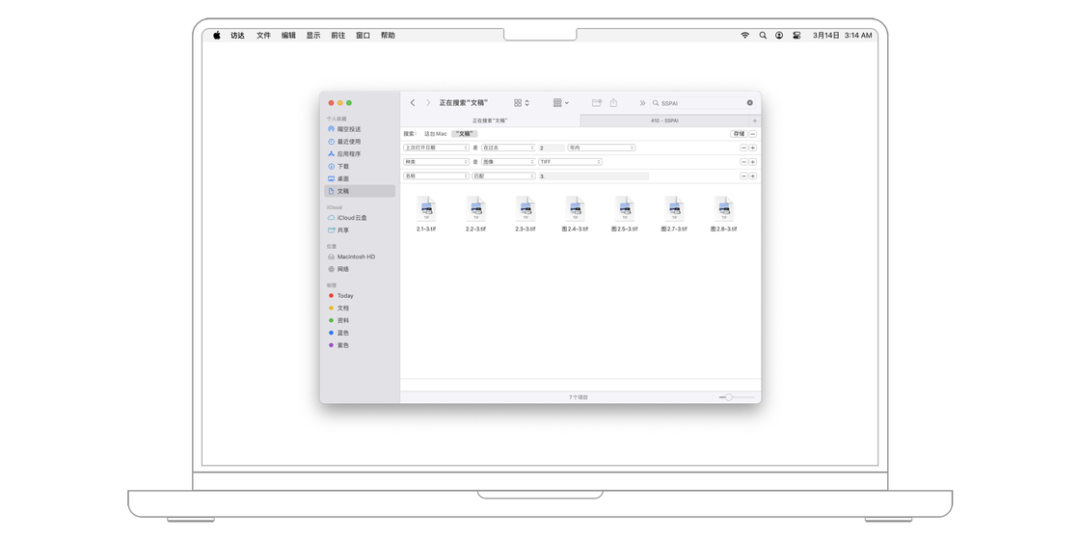
macOS 提供了多达几十项的搜索属性,包括了文件相关的各个方面。但是, 默认情况下只在搜索属性菜单中显示名称、标记、内容等少数几项。在属性列表的最下方可以自定义需要显示的项目,如下图所示。对于日常的搜索,组合使用系统提供的这些选项已经足够了。
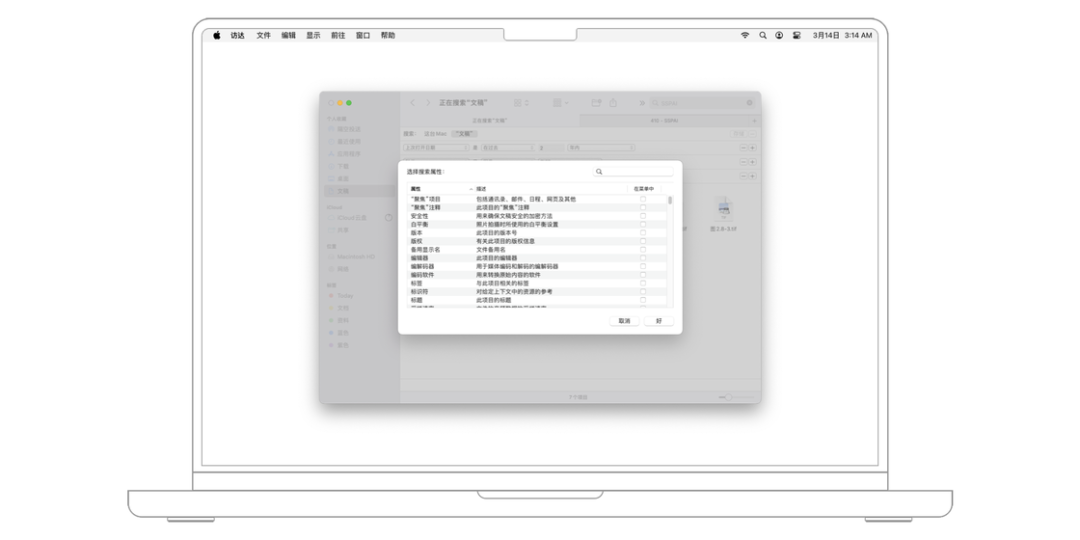
保存搜索配置
看完上面的搜索技巧,你一定觉得,虽然搜索的精确度上去了,但每次都要这样操作也太麻烦了……实际上,如果经常进行相同类型的搜索,在第一次设置好搜索条件后,以后单击一下就可以直接搜索。
可以单击访达最右侧的存储按钮将搜索条件保存起来,默认保存位置为/Users/用户名/Library/SavedSearches。在保存对话框中,勾选添加到边栏复选框将其添加到左侧的个人收藏区域,再次需要时单击即可。
这也是智能文件夹的创建方法。智能文件夹能够聚合电脑中所有符合条件的文件或文件夹,而且不占用实际磁盘空间,里面显示的文件也在原来的位置。访达栏中的最近使用其实也是一个智能文件夹,其作用是便于用户快速找到最近打开过的文件。

▍前往文件夹、连接服务器
前往文件夹
当你需要打开指定路径的文件夹时,一层一层的按照路径点击显得费时又费力,你可以选择访达 > 前往 > 前往文件夹…并输入你的文件路径,如果你想要前往该文件夹的上层文件夹们,你可以在下面提供的文件夹路径图中点击想要前往的层级。
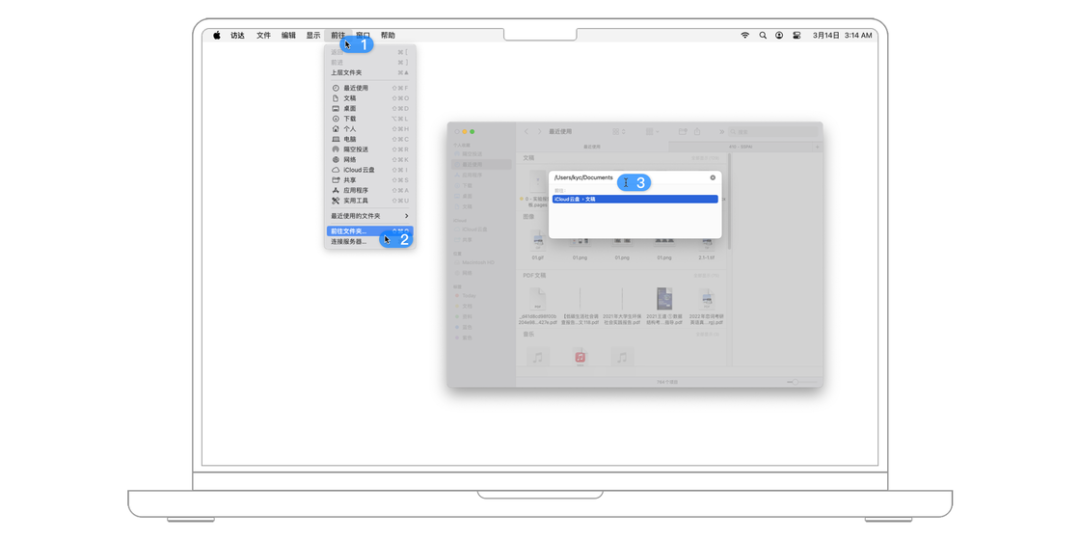
此外对于几个常用的系统默认文件夹,比如,「文稿」「桌面」「下载」,你可以选择「访达 > 前往」直接前往,或是输入相应快捷键,这些系统默认文件夹不支持自定义修改。
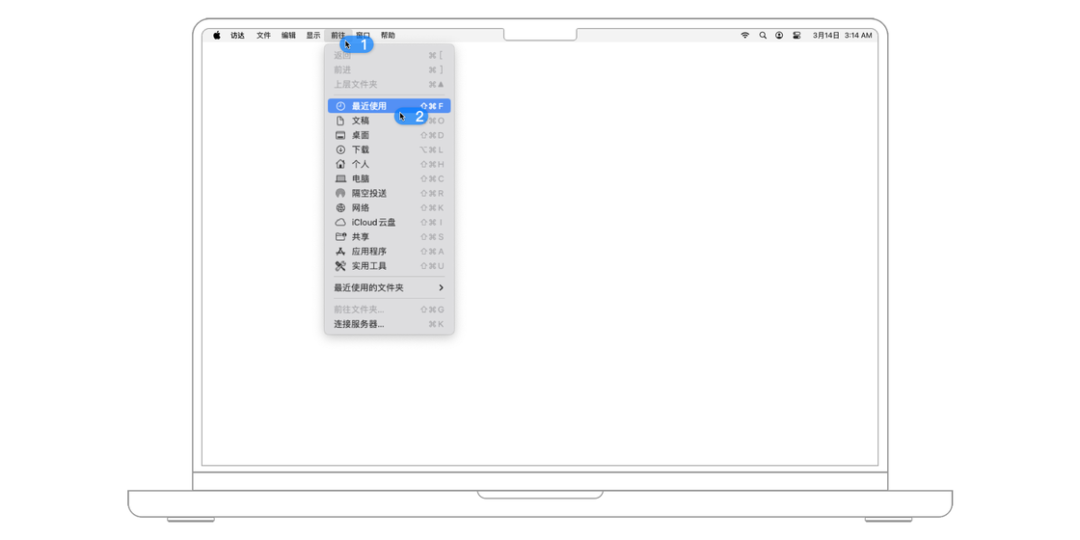
连接服务器
如果你的 Mac 需要连接 WebDAV 服务器,你可以选择「访达 > 前往 > 连接服务器…」,在「服务器地址」中输入地址(WebDAV 服务器地址应该与以下的格式类似:)并点击「连接」。
若要退出,请在「访达」左侧列表中选择该服务器并右键或双指轻点触控板,选择「推出」。
3⃣️访达的最佳拍档:预览
预览 App 是 macOS 系统中非常容易被忽视却极其好用的一个系统应用,它掌管了图片、PDF 等文件的编辑功能和绝大多数格式文件的预览功能。
预览 App 的好用程度甚至名声远扬到了 Windows 用户群体中,甚至有开发者为 Windows 系统专门开发了一款叫 QuickLook 的 App 来实现类似的功能。
▍入口
在 macOS 系统中,有 3 种方式可以启动预览 App:
在「启动台」中找到并打开「预览」;
选中图片、PDF 等文件,然后按下空格键,在预览窗口的右上角点击「使用预览打开」;
默认情况下直接双击图片、PDF 等文件,或右键点击文件并选择打开方式 > 预览。
▍查看
既然名字就叫「预览」,那最重要的功能当然是「查看」。单张图像的查看不消多说,如果是多张图片预览,比如要筛选旅程后留下的照片,可以在顶部菜单栏 > 预览 > 设置… > 图像 > 打开文件时选中「在同一窗口中打开一组文件」,然后在文件夹内选中所有要查看的图片双击打开,就可以在预览窗口看到所有图片了。
打开边栏的缩略图,就能够一边选择一边查看图片,将心仪的照片移动到新的文件夹中;或者全选后在「顶部菜单栏 > 工具 > 调整大小」里统一更改分辨率。
不过,在涉及更改大小等编辑操作时,还是不宜一次处理太多大尺寸图片,否则有软件崩溃的风险。
PDF 的查看方式则更多样,「选取边栏显示」中包含了双页、显示重点备注等查看方式。
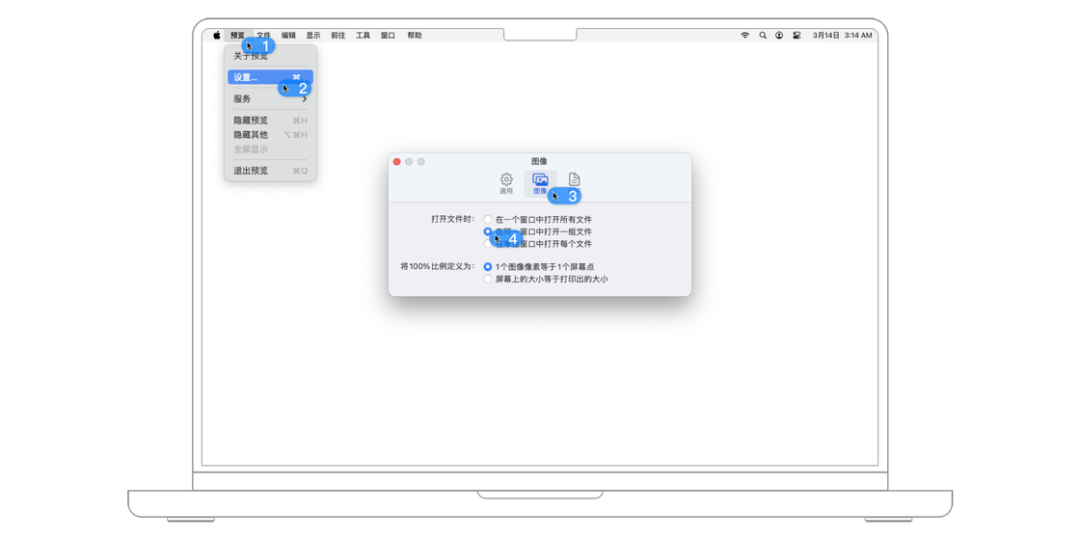
除了在电脑上打开图片,当你身边的 iOS 设备开启了「连续互通」功能后,也可以通过手机摄像头拍摄并打开照片。
在顶部菜单栏 > 文件 > 从 iPhone 或 iPad 导入里选择你的设备,拍照或扫描文稿,设备会即刻打开摄像头,完成拍摄/扫描后便在 Mac 上自动打开。相比起拍照再隔空投送,这种方法显然快得多得多,在课堂上拍幻灯片、工作中扫描文档都非常方便。
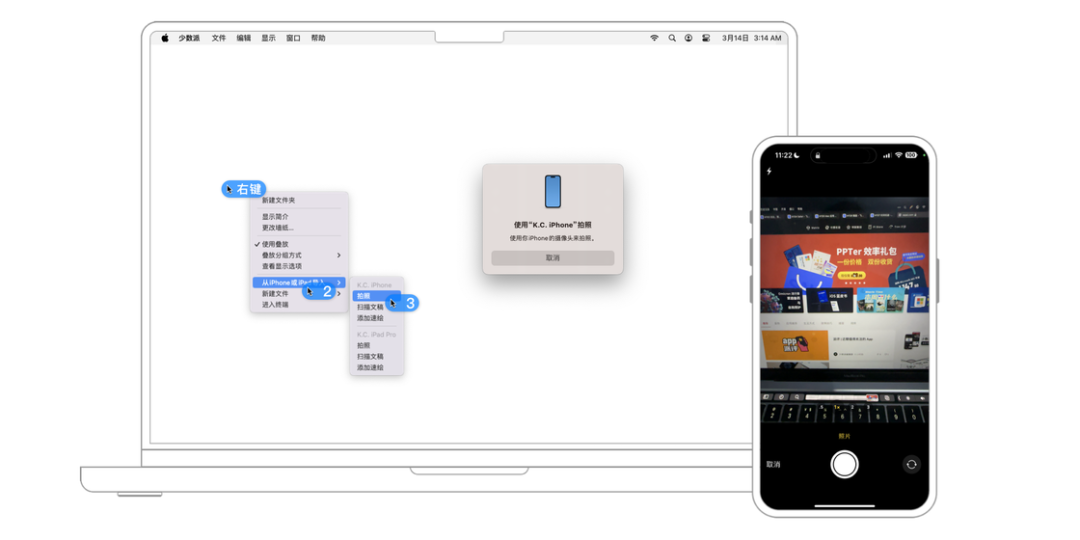
▍图片编辑
在图片处理已成为几乎所有人必备需求的现在,苹果也为「预览」赋予了堪称强大的编辑功能。打开一张图片后,你可以在「顶部菜单栏 > 工具」里调整颜色、调整大小,或做些旋转、翻转的处理;而在「预览」窗口右上角,有一个「显示/隐藏标记工具栏」,可以更细致地处理图片。很多要求不高的编辑工作,不必打开专业软件,在这里就可以完成。
「选择工具」有「矩形」「椭圆」「套索」「智能套索」四种,加上「即时 alpha」,都是抠图的好帮手;被「选择工具」选中的区域,复制后还可以在图中或其他任何可粘贴图片信息处粘贴,包括「预览」打开的其他文件。
「速写」功能可以自动识别你画出的图形,准度惊人,随手画出的圆形、箭头都可以迅速修正;「绘制」使用笔画来绘制形状,可通过按压触控板的力度决定绘制颜色的深浅;「形状」工具下除了常规形状,还可以制作突出重点的视窗和放大镜效果;「文本」可以让你在图片的任意位置进行批注。
三者结合,既可以标注图片,也可以制作简单的水印,满足一些处理图像时的初阶需求。在工具栏右侧,则可以调整形状颜色、描边粗细度与颜色、字体、字体颜色等等。
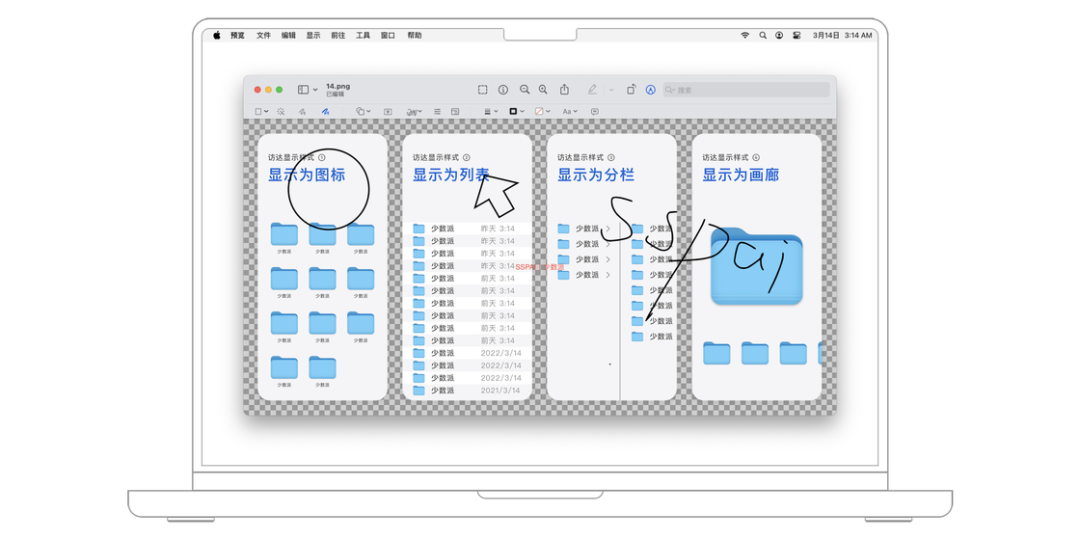
编辑界面里还包含了一个有趣的「签名」功能,以应对我们需要签字的场景。你可以通过触控板、iOS 或 iPadOS 设备、摄像头扫描纸面等方式建立自己的签名。相比打印、签名再扫描的传统流程,可以节约许多时间。
在少数派写作时上传图片有空间限制,而 GIF 格式的图片往往会超出限制。此时,就可以在「预览」中将「缩略图」显示改为「缩图清单」,手动删去 GIF 的一些关键帧,以此来达到减小整体图片体积的目的。
▍PDF 编辑
针对 PDF 文件,「预览」提供了比常规图片更多样的编辑方式。上面说到的 GIF 处理技巧,PDF 亦可以如此操作;你还可以将 PDF 的单独页面拖拽去桌面或其他文件夹中,就能生成新的 PDF 文档;两个 PDF 之间,通过拖拽缩略图就可以合并且实时保存。
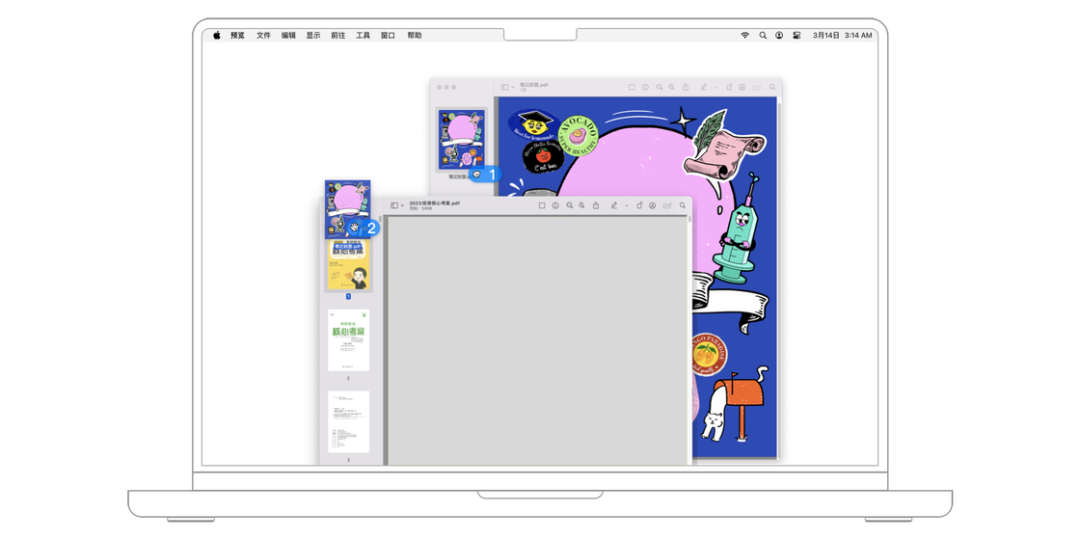
在「标记工具栏」里,除了上文所说的图片编辑时的功能,还增加了「文本选择」,高亮选中文本;「编校」,移除文本;「备注」键入备忘内容等。同样,你也可以用附近的 iOS 或 iPadOS 设备辅助编辑。
阅读 PDF 的过程中,顶部菜单栏 > 工具 > 添加书签或按下⌘Command – D都可以为当前阅读页添加书签,再在左侧「选取边栏显示」工具上选择「书签」,就可以看到当前文档内自己标记的书签了。
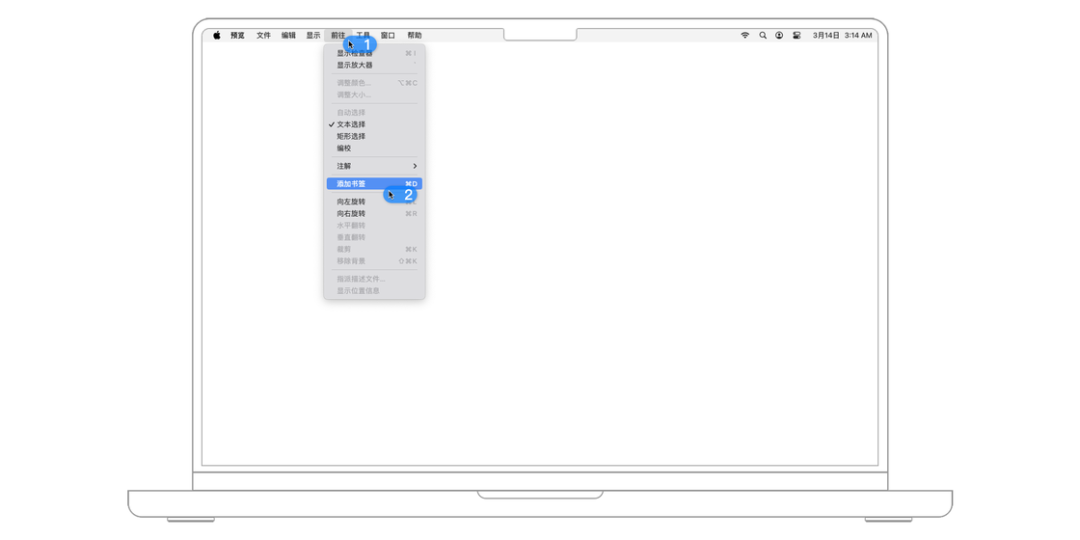
▍视频剪辑
需要裁剪出某个视频中的某一段?没问题,选中待剪辑的视频后重压触控板, 快速查看功能将展示如下图所示的窗口,拉取视频底部的黄色进度条选择希望保存的部分即可,根本用不着打开复杂的剪辑工具。
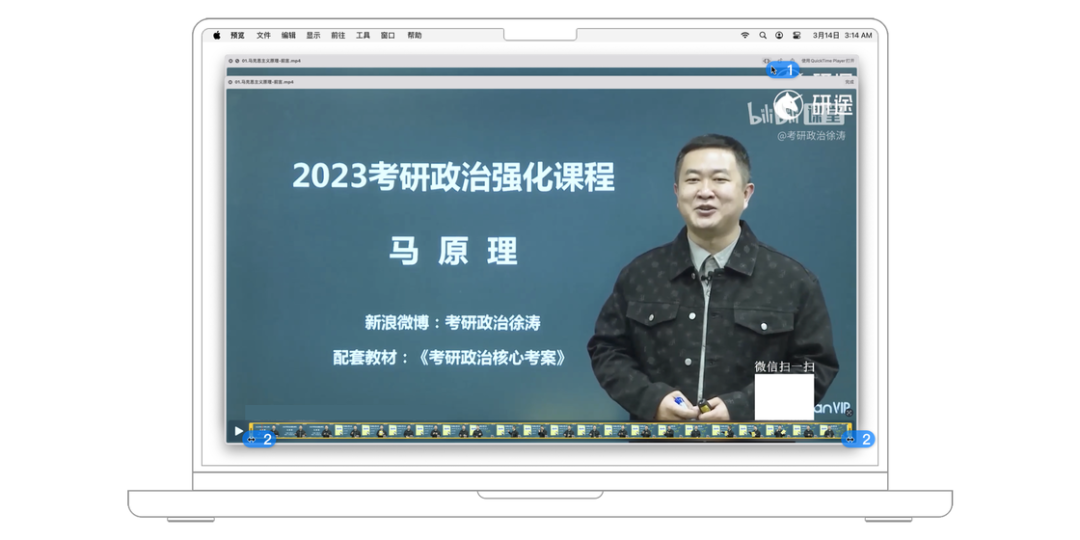
若你的 Mac 配备了触控条,也可以使用触控条精确选择待修剪区域,选择完 成后单击触控条右边的修剪按钮即可,如下图所示。
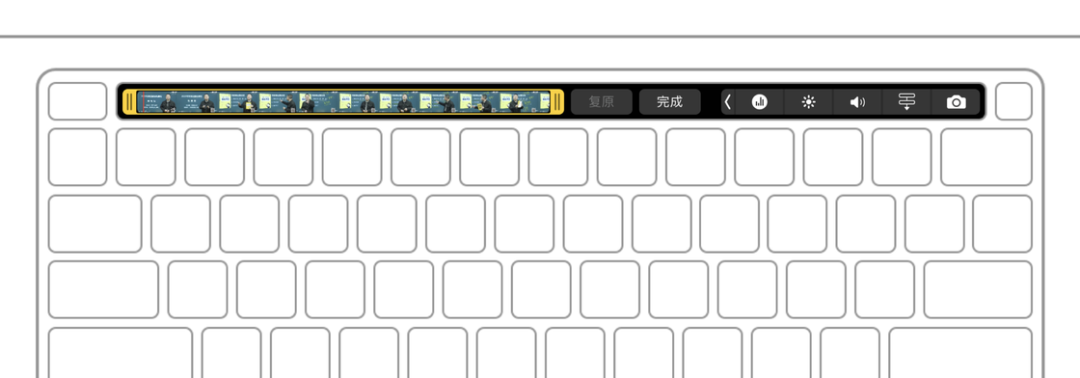
▍导出
导出文件时,「预览」有丰富的格式选择。如果导出 PDF 文件,菜单栏中有一个专门的「导出为 PDF」,打开「显示详细信息」,可以进行修改纸张大小方向、加密等操作。如果直接导出并选择 PDF 格式,则可以添加 Quartz 滤镜。
除了黑白、不同色调、不同亮度的滤镜,还有「缩小文件大小」的选项,可以帮助你压缩 PDF 文件。如果你有保密安全的需求,在「预览」中导出时还可以进行加密操作。
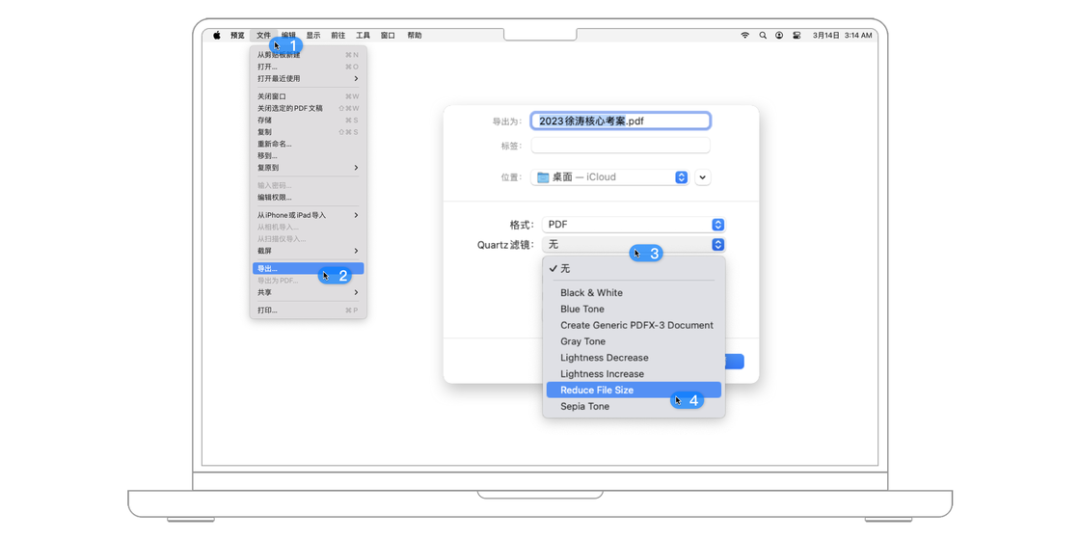
▍浏览、 恢复、 删除历史版本
以图片文件为例,使用预览工具打开一张图片,然后依次单击菜单栏中的文件 > 复原到 > 浏览所有版本,即可进入类似于时间机器(Timemachine)应用程序界面的历史版本浏览界面。如果你之前编辑过该文件,这里就会显示出之前版本的文件。
如下图所示,左侧窗口显示的是当前版本的文件,右侧是一系列历史版本的文件。通过单击右侧区域右下角的上箭头、下箭头,或者单击屏幕最右侧的时间线刻度,可以浏览文件的各个历史版本。
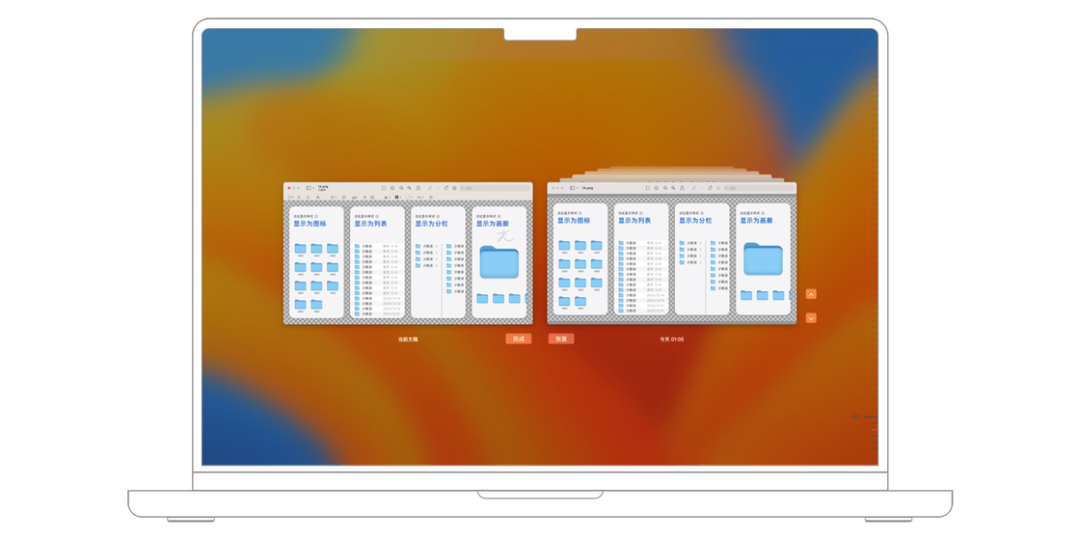
如果想要恢复到某个历史版本,只需要在时间线中选择该版本后,单击下方的恢复按钮。然而,有时候我们只是想要提取出某个历史版本,并不想覆盖现有的版本,那么可以在时间线中选择该版本后,按住Option键,此时恢复按钮已经变为恢复副本,单击它就会生成新的副本,然后保存至需要的位置即可。
4⃣️深入了解 macOS 文件系统
macOS 的文件系统对应用的设计有着潜移默化的影响,虽然这不是每个人都需要掌握的知识,但我还是想为大家介绍一下 macOS 的文件系统,以帮助大家举一反三,更好地理解和掌握文件管理与应用操作的技巧。
文件系统看似简单,认为不就是文件夹套文件夹吗?但其实经过云服务时代的洗礼,以及 iOS 的激进改革,有不少新手可能对 macOS 的文件管理系统没有整体性的认识。
想要理解 macOS 的文件管理系统,就要从 macOS 的前辈——Unix 系统的文件系统聊起。
▍文件树
在 Unix 系统中,所有的文件组成了一个树状结构,任何文件/文件夹都有父级文件夹,除了系统的根目录。这个设计也被带到了 macOS 中。
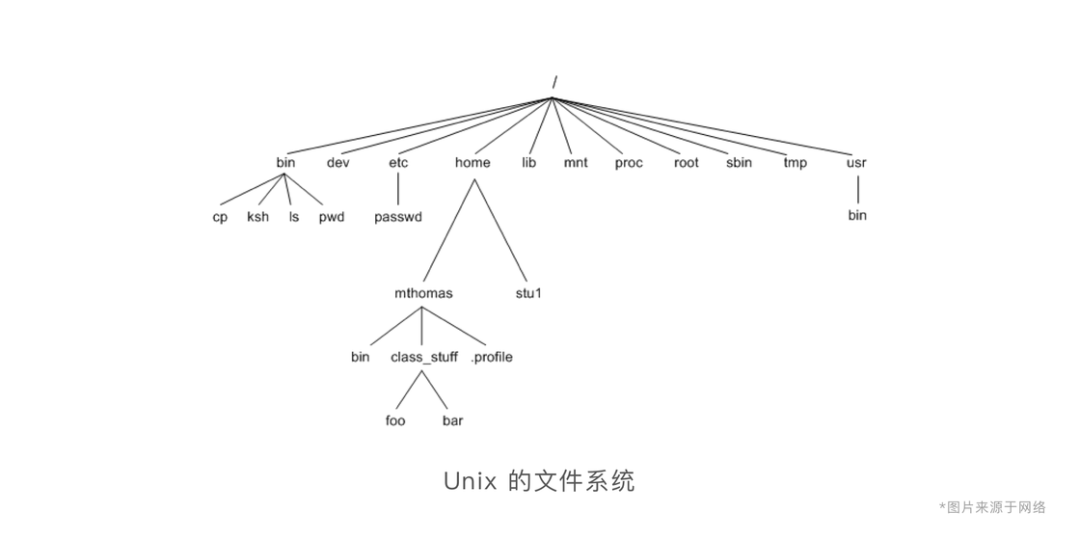
打开访达应用的「设置 > 边栏」,确认「位置」中的「用户名 + Macbook Pro」这一选项有勾选上,然后点击访达边栏上的图标,再点击「osx」的硬盘图标,就进入了 macOS 文件系统的根目录。
使用快捷键⌘Command – ⇧Shift -.,就能看到文件夹中的隐藏文件。仔细看会发现,其中不少文件夹的命名,还沿袭了 Unix 根目录中文件夹的命名。
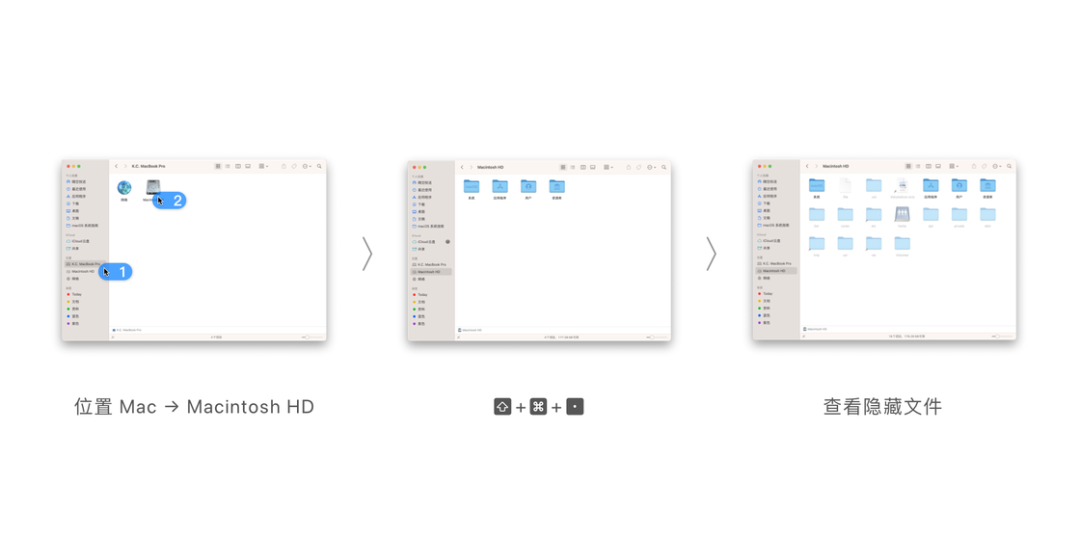
当理解了 macOS 的文件,都与系统的文件树(File Tree)相关联时,就能看破不少软件界面上的障眼法(在 macOS Catalina 之后,出于安全考虑,重要系统文件都被转移到单独的文件树中,与一般文件隔离开来。这一机制有些复杂,这里不做展开,如果有兴趣可以阅读这篇文章)。
在访达的侧边栏上,最上方是一列个人收藏,其实都是这些文件夹快捷方式,免去用户要从文件根目录找起的麻烦。例如「应用程序文件夹」,就是根目录下的文件夹(使用快捷键⌥Option – ⌘Command – P可以在访达底部显示选中文件的路径)。
不仅是这些本地文件,甚至 iCloud 云盘中的文件,都同样位于系统的文件树之中。打开「终端」应用,拖动 iCloud 云盘中的文件到终端界面中,就会显示出文件的真实路径。可以看到,iCloud 云盘文件其实位于 /Users/用户名/Library/Mobile Documents文件夹之下。
▍资源库
在上文讨论 Windows 与 macOS 打开文件的逻辑之分时,曾留下一个疑问:为什么有的应用是直接打开应用,在边栏选择文件;而有的应用则是在文件管理器中选择文件,这两个设计模式的区别在哪?又为什么会产生这样的区别呢?
想解答这个问题,就必须理解「资源库」这个概念。
之前说过,应用的本质是处理文件的工具,而文件又都占据着系统文件树中的一个位置,这自然就产生一个问题,应用应该如何管理自己要处理的文件。一种方案是「不管理」,就是放任文件在文件树中的不同位置,通过文件夹来整理文件。例如摄影师需要管理他的照片,就根据拍摄日期不同,把照片文件分门别类地放置进去。
这个方案的好处是心智成本低,适用于所有不同类型的文件。但坏处是找起文件来太麻烦了。如果是按拍摄日期分类,那如何快速找出同一个地点的照片呢?总不能人工把每个文件夹看一遍吧?因此一种补充手段是给文件加标签,给照片打上地点标签,就能快速找到。但标签一多,标签本身管理起来就非常有挑战性。另外针对不同类型的文件,文件管理器只能以图标或文件名的形式展示,可以呈现的信息非常单一。
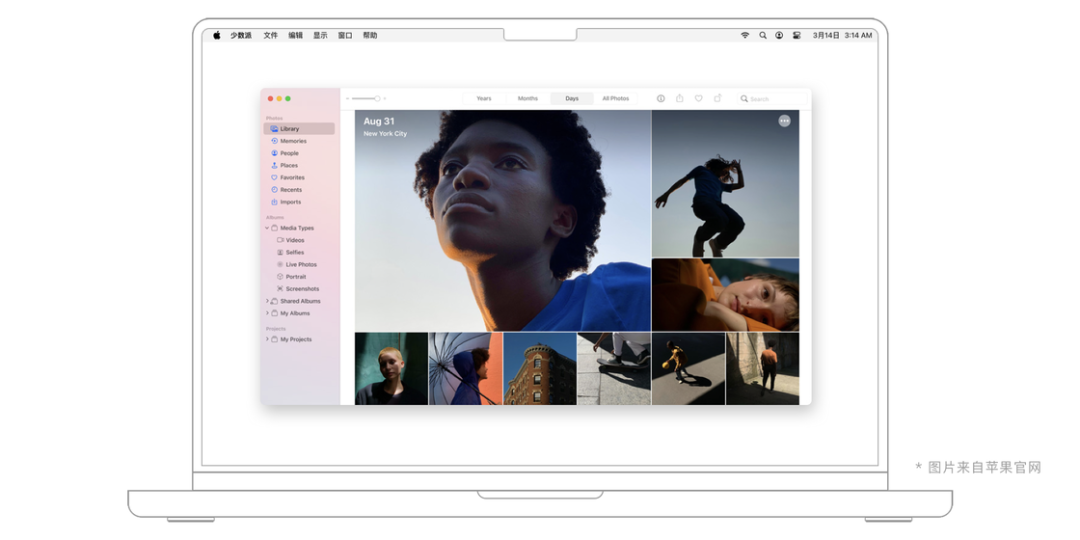
因此,资源库作为另一种文件管理的方案被设计出来,它将应用所用到的文件,组合成一个资源库。
以「照片」应用为例,它是典型使用了资源库的应用。所有照片被导入到「照片」应用之后,就不再以单个文件的形式存在,而是成为资源库的一部分。导入之后,照片文件就可以删除以节省空间,「照片」应用的照片不会受到影响。
「照片」内的所有照片,存放在「照片图库」这个文件中(文件路径是/Users/用户名/Pictures/Photos Library.photoslibrary)。类似的,「音乐」应用内所有的音乐文件,都存放在「Music Library」资源库中。
资源库的好处是能配合应用的功能,便捷地管理文件。例如「照片」应用有根据地点、拍摄时间甚至拍摄对象来自动分类图片。不同应用可以为自己的资源库,设计专门的展示效果,例如「音乐」应用,就能显示歌曲的歌词。
但这一方案的缺点同样明显,就是文件管理的灵活性非常差。如果用文件夹来管理文件,想要分享给朋友,直接传输文件即可。而到了资源库这里,首先要看应用支不支持导出某个文件,如果不行只能通过应用内的分享功能。其次一个应用的资源库,通常只能管理特定类型的文件,例如「照片」应用不能导入音乐文件,反之亦然。
所以即使 macOS 和 iOS 推动资源库这一概念多年,文件夹为核心的管理方案还是顽强地存活了下来,甚至在 iOS 上,苹果不得不逐步融入文件夹的概念,先是推出了「文件」应用,后来又为第三方应用提供「File Provider」等功能,算是对用户习惯的妥协。
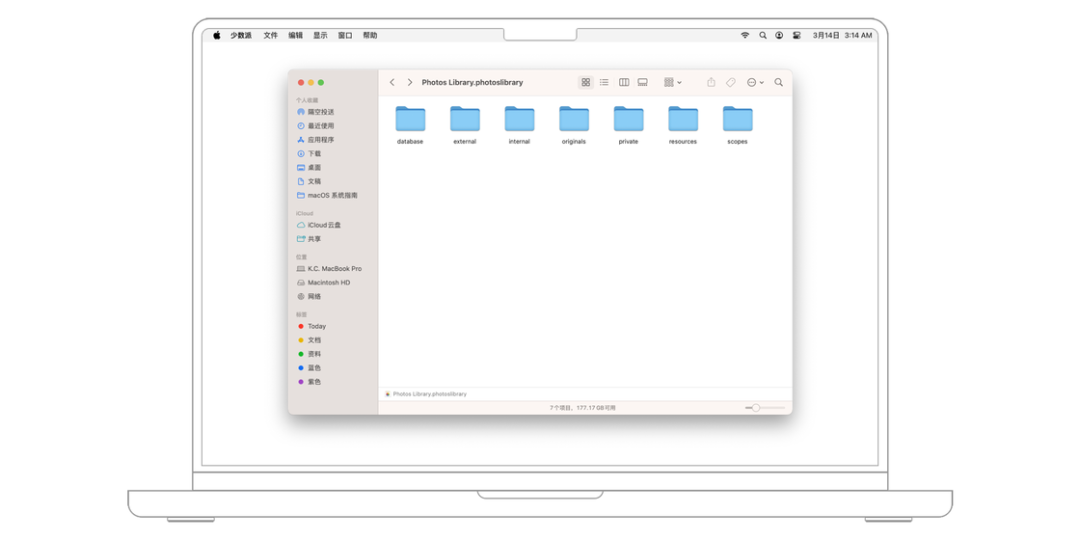
最后要说明的是,macOS 同样继承了 Unix「一切皆文件」的设计哲学,资源库本质上仍然是一个文件夹。选中照片图片点击右键,点击「显示包内容」,就能看到资源库内部的文件夹和文件。
《macOS 蓝皮书》是一套面向所有 Mac 用户的栏目,希望它能帮你化繁为简,享受 macOS 的核心体验。我们将《macOS效率手册》中的大量操作技巧整合进了蓝皮书,尽力挖掘 macOS 的效率技巧,让 Mac 成为一台高效的生产力工具。你可以长按下方二维码购买《macOS 蓝皮书》。
原文链接:
限时特惠:本站每日持续更新海量各大内部网赚创业教程,会员可以下载全站资源点击查看详情
站长微信:11082411

