微软官方工具(Media Creation Tool)
聚合引导工具(Ventoy)
预制系统(PE)
其中的Ventoy可以将其他两个工具整合在一起,并且同时支持Linux系统安装,是目前比较推荐的工具。
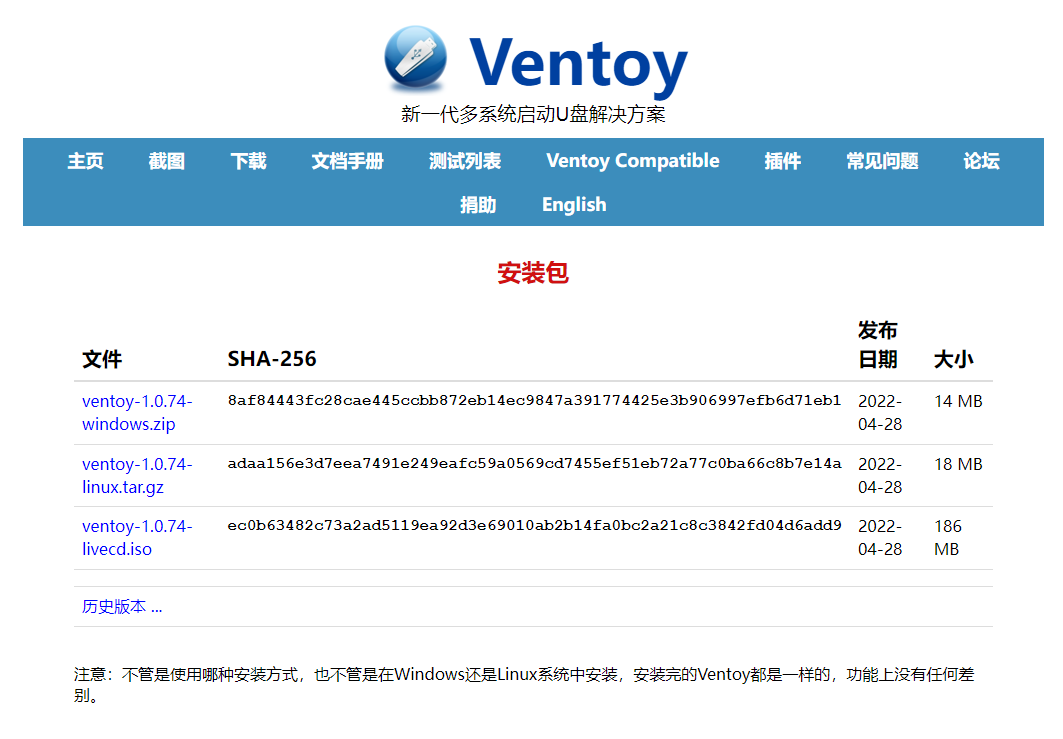
⏹ 基础知识丨装机工具对比
这一段主要和大家讲解下四种方案的区别,具体操作方案在下文有分别的单独讲解。
1️⃣ 官方工具丨Media Creation Tool
适用环境:
最推荐新手使用的工具,用于全新安装纯净系统(不管是不是全新的电脑),自带哈希值校验防止下载内容损坏,安装完后也不会有莫名其妙的第三方全家桶,支持官方激活。
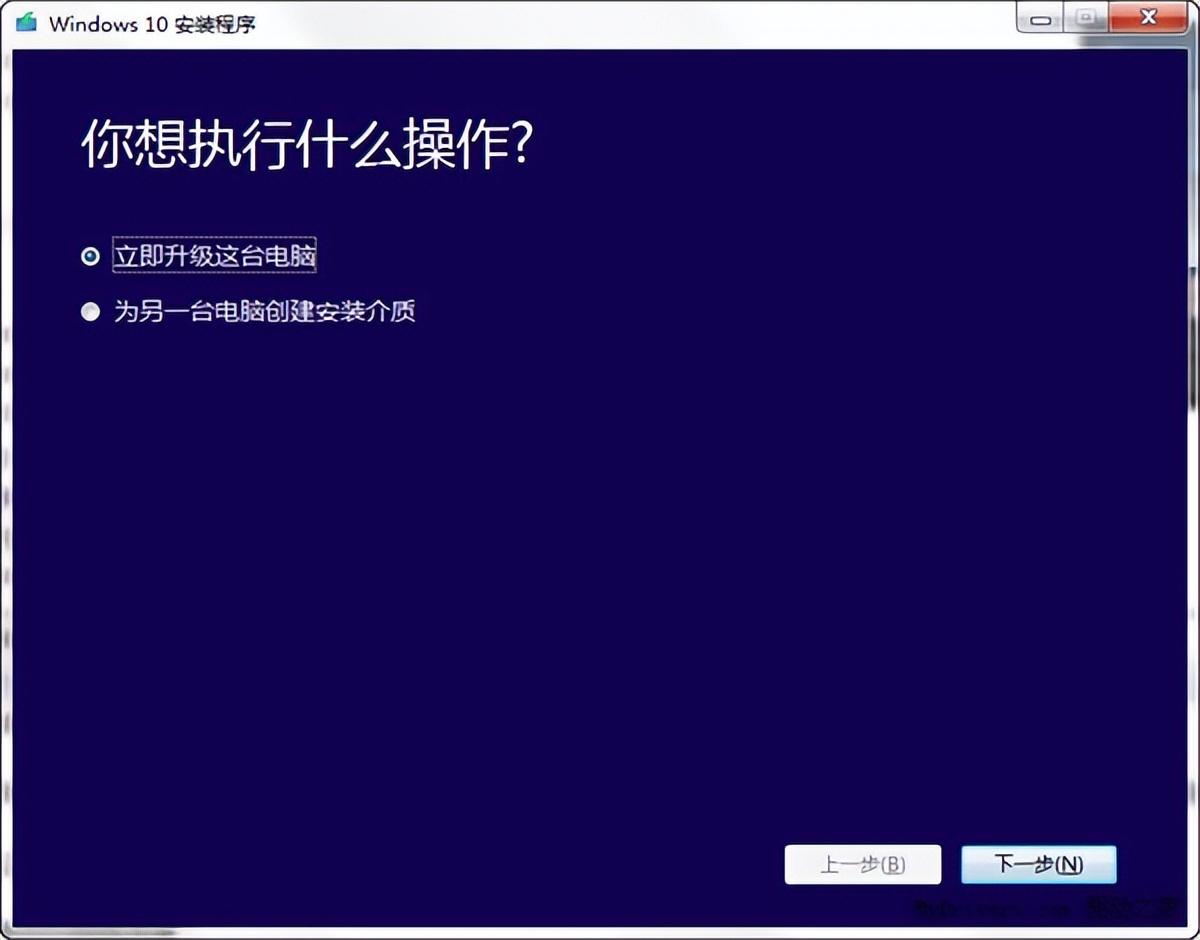
工具简介:
1.Media Creation Tool作为微软官方提供的工具,作用包含OS本地升级+安装盘制作两项功能。
2.OS本地升级是指能进系统的前提下,不需要制作安装盘也可以为这台电脑升级系统或者进行重装操作。
3.安装盘制作功能是将安装文件写到U盘或者其他存储介质上,主板BIOS配置从U盘启动即可引导进入官方安装流程,即使进不了原系统也可以安装,同时内置了非常好用的分区工具。
4.制作好的安装盘在系统损坏时也可用作修复。
5.制作完成后的U盘会包含引导分区与存储分区,所以U盘依旧可以用来拷贝和存储其他文件,下面提及的工具都如此,不用担心浪费高性能U盘的空间。
额外提醒:
Win7开始微软就提供了类似的工具(Windows 7 USB/DVD Download Tool),支持Legacy和UEFI引导,Win10和Windows11的Media Creation Tool实测Legacy引导可能会失败,这类主板建议更换掉,太老了。
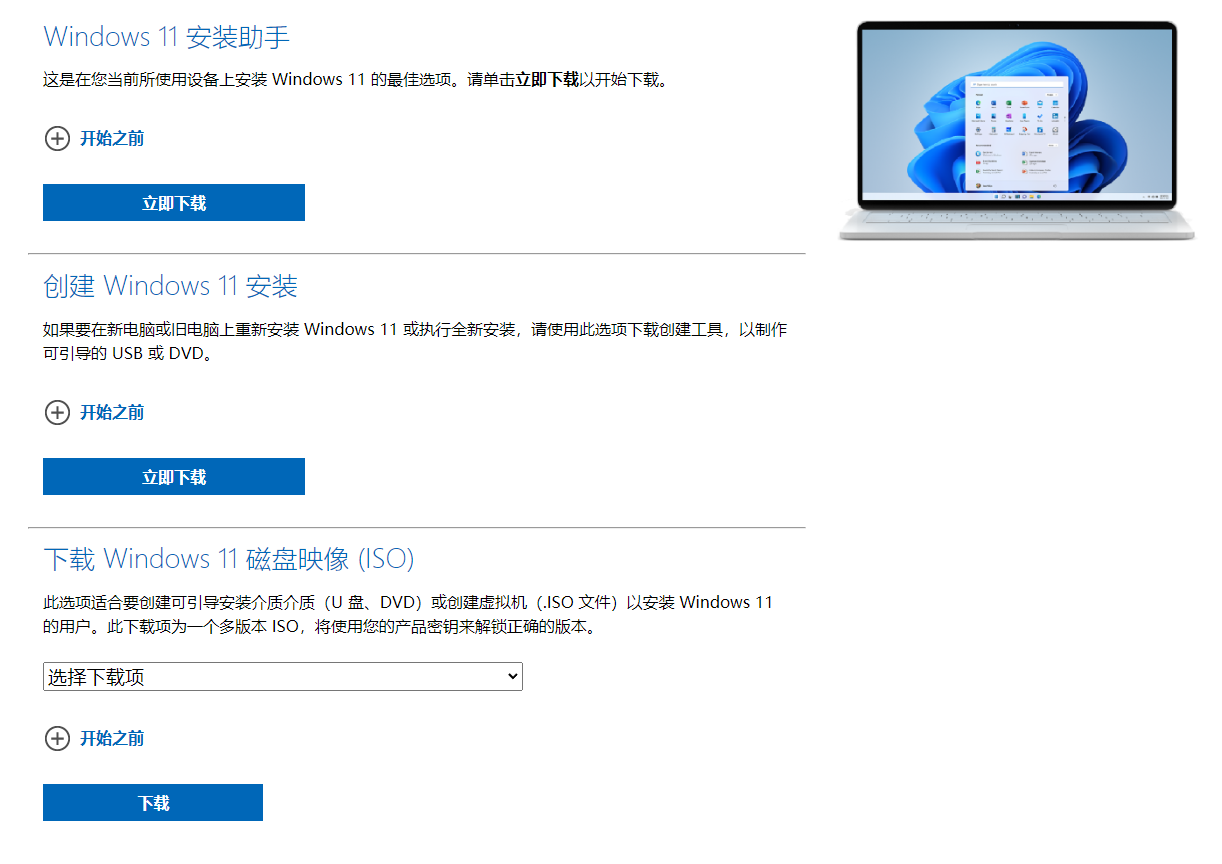
2️⃣ 聚合引导丨Ventoy(推荐)
适用环境:
单说安装系统这个目的,Ventoy和使用率很高的PE盘最终实现目标都是一个介质(U盘)支持安装多个版本的系统,不只支持Windows安装,Linux分支系统Ubuntu、爱快这类也可以通过它存储并安装。
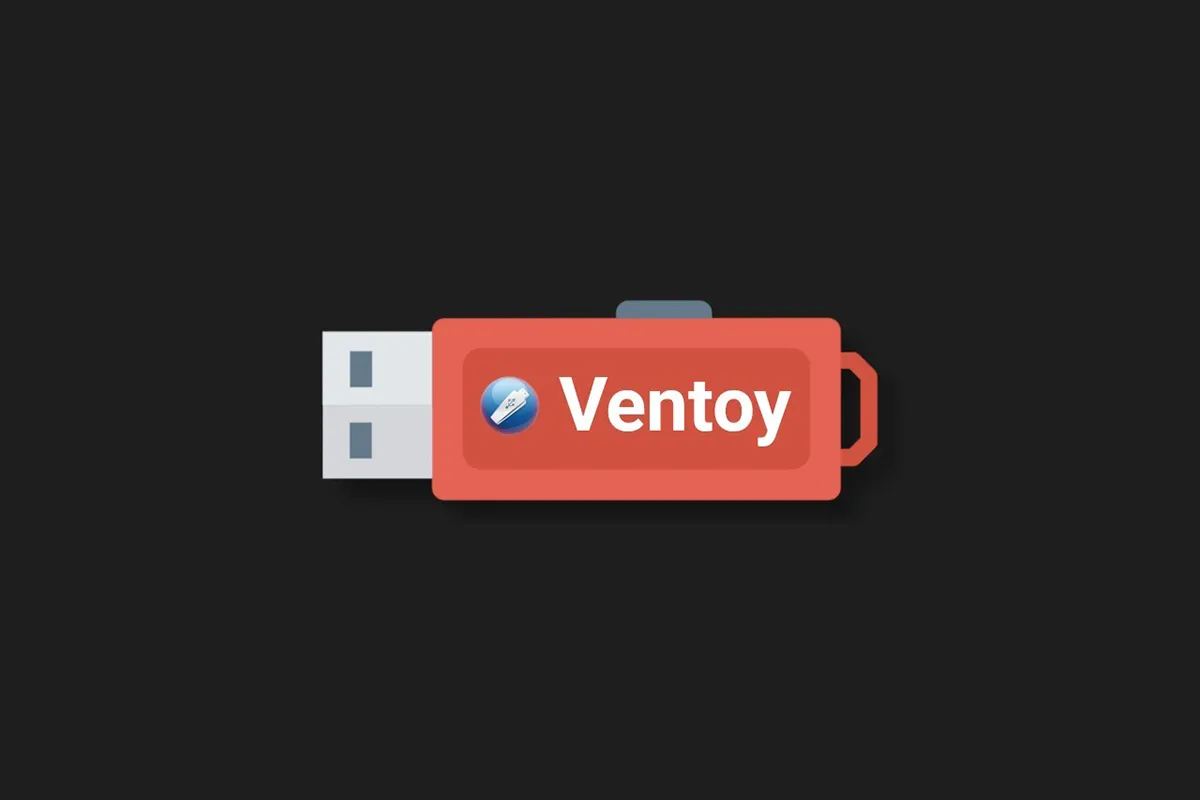
原理简介:
Ventoy并不是传统意义上的多功能图形化操作系统,是一款针对不同内核系统的轻量化聚合引导工具,包括PE都可以放进去,用习惯会比PE要方便很多,个人建议尝试后替换掉PE盘。
3️⃣ 预制系统丨PE(Preinstallation Environment)
适用环境:
字面意思,PE是一个独立的操作系统,通过内置工具可以安装几乎所有形式的系统安装包,比如Lopatkin和荒大的定制精简版本(wim、esd、img格式),同时也支持Ghost恢复,不过所需要用到的安装文件需要自己找。
原理简介:
PE一般是以Windows为基础(内核),Ubuntu也有类似的Upstate版本,能做的不只是安装,也可以作为安全测试环境或者对原有系统进行修复或者文件管理等操作,当做一个多功能工具就好。
额外提醒:
再次提醒,如果想通过PE安装系统,下载系统文件时候切记选择靠谱的平台,另外有些野鸡PE提供的安装工具可能会在安装时夹带私货(安装第三方软件),不推荐新手使用。

⏹ 前置操作丨归还U盘空间
新手朋友会遇到制作好安装盘但是无法进入安装界面的问题,一般是由于U盘包含其他分区导致的引导失败(见下图),这里先教大家如何归还U盘空间。

以我之前做好安装盘的U盘为例,将U盘连接上电脑,右键此电脑,进入管理。
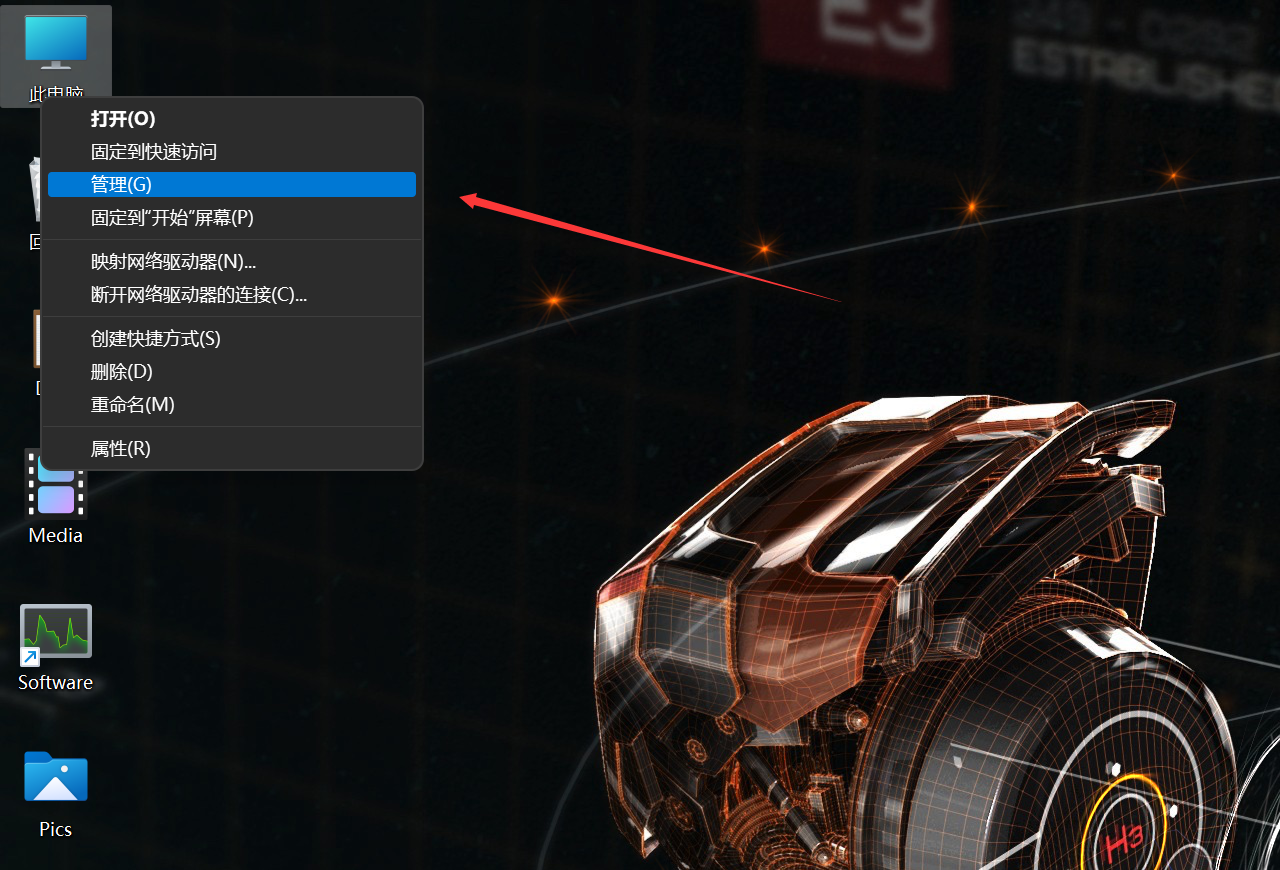
点击存储下面的磁盘管理工具,找到你的U盘,确认备份好U盘上的文件后,右键将U盘的所有现有卷都删除。
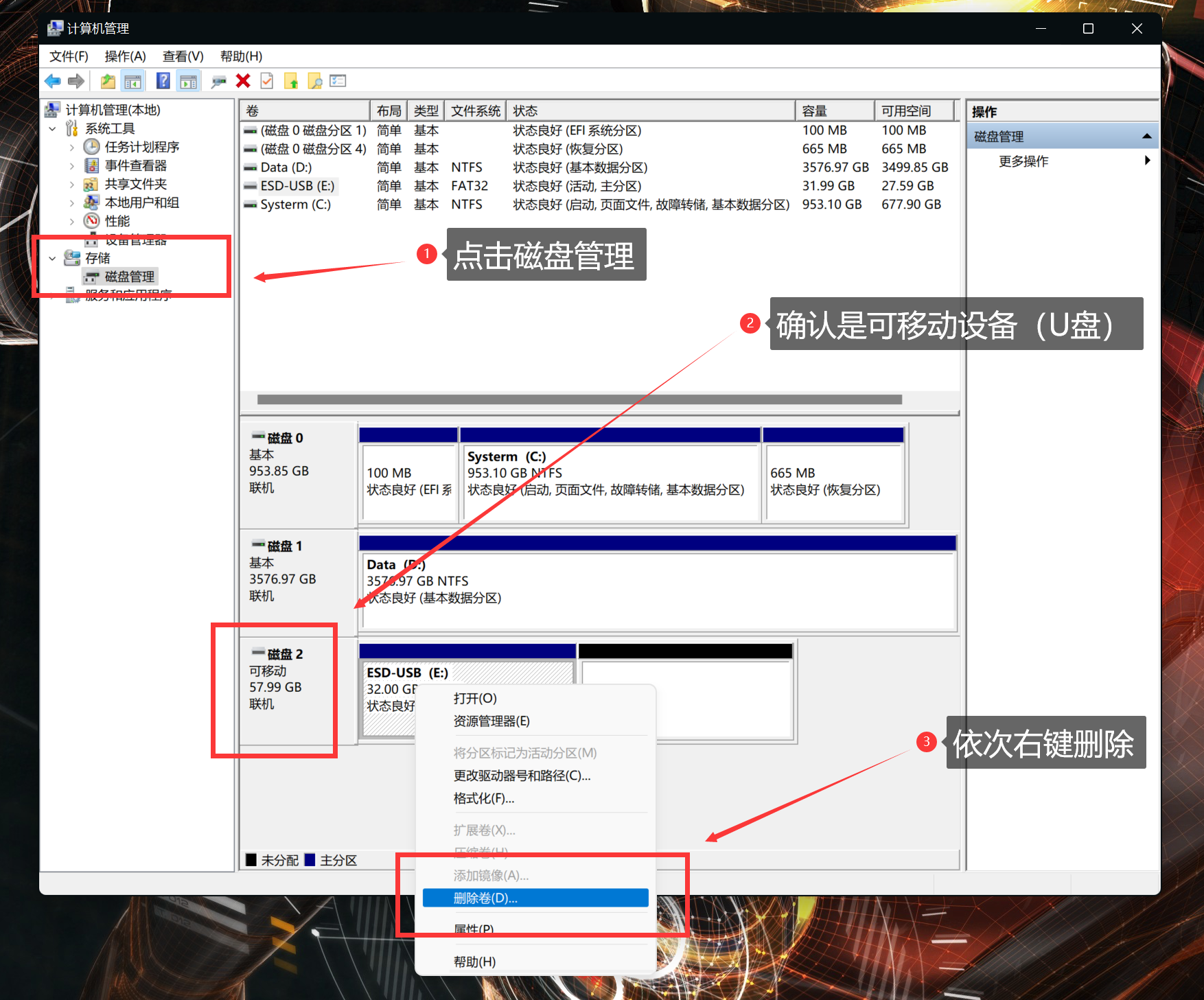
删除完成后应该如下图一样,只有一整个黑色区域,标记为未分配,右键选择新建简单卷。
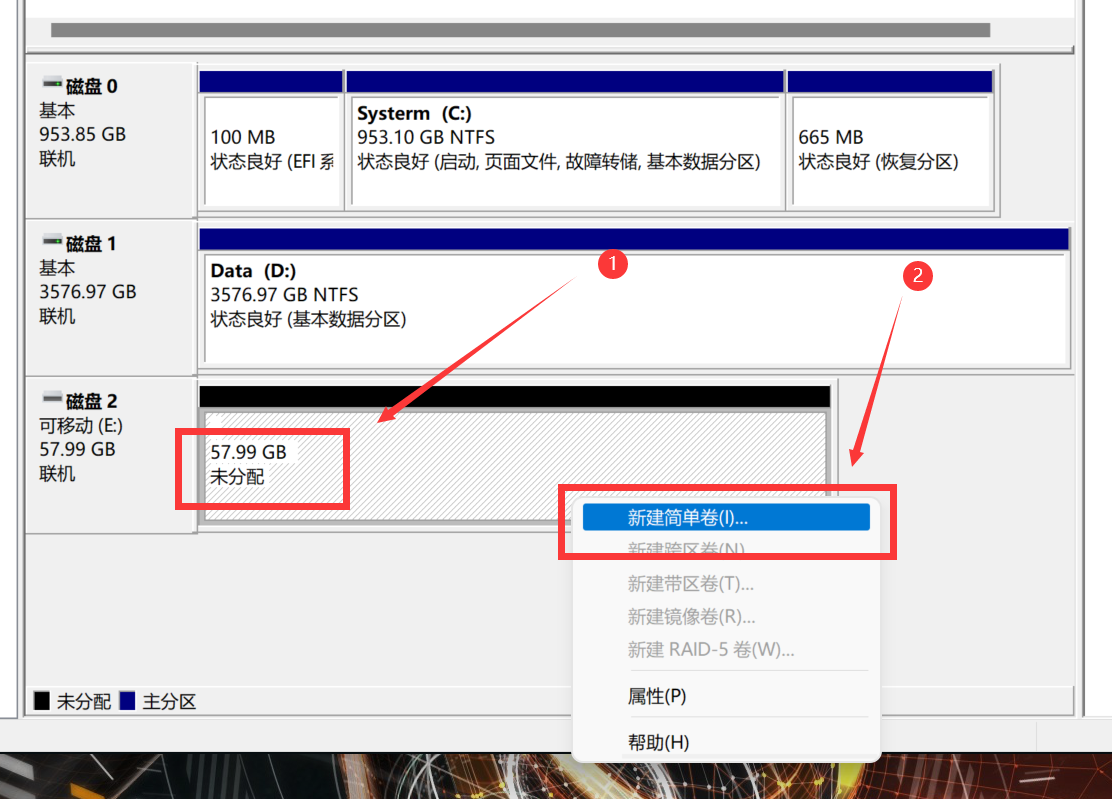
之后一路下一步即可,不懂不要去改设置。
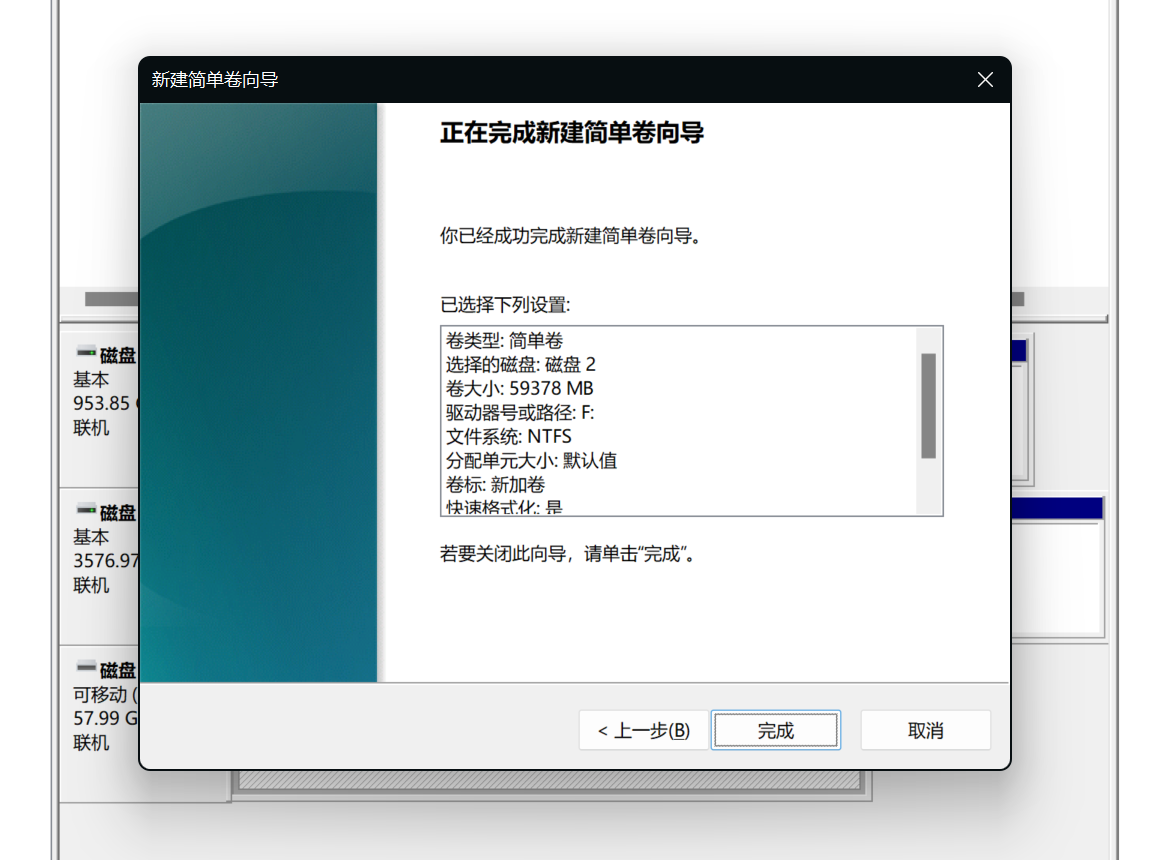
操作完成后确认如下图所示,U盘只包含一个卷即可。
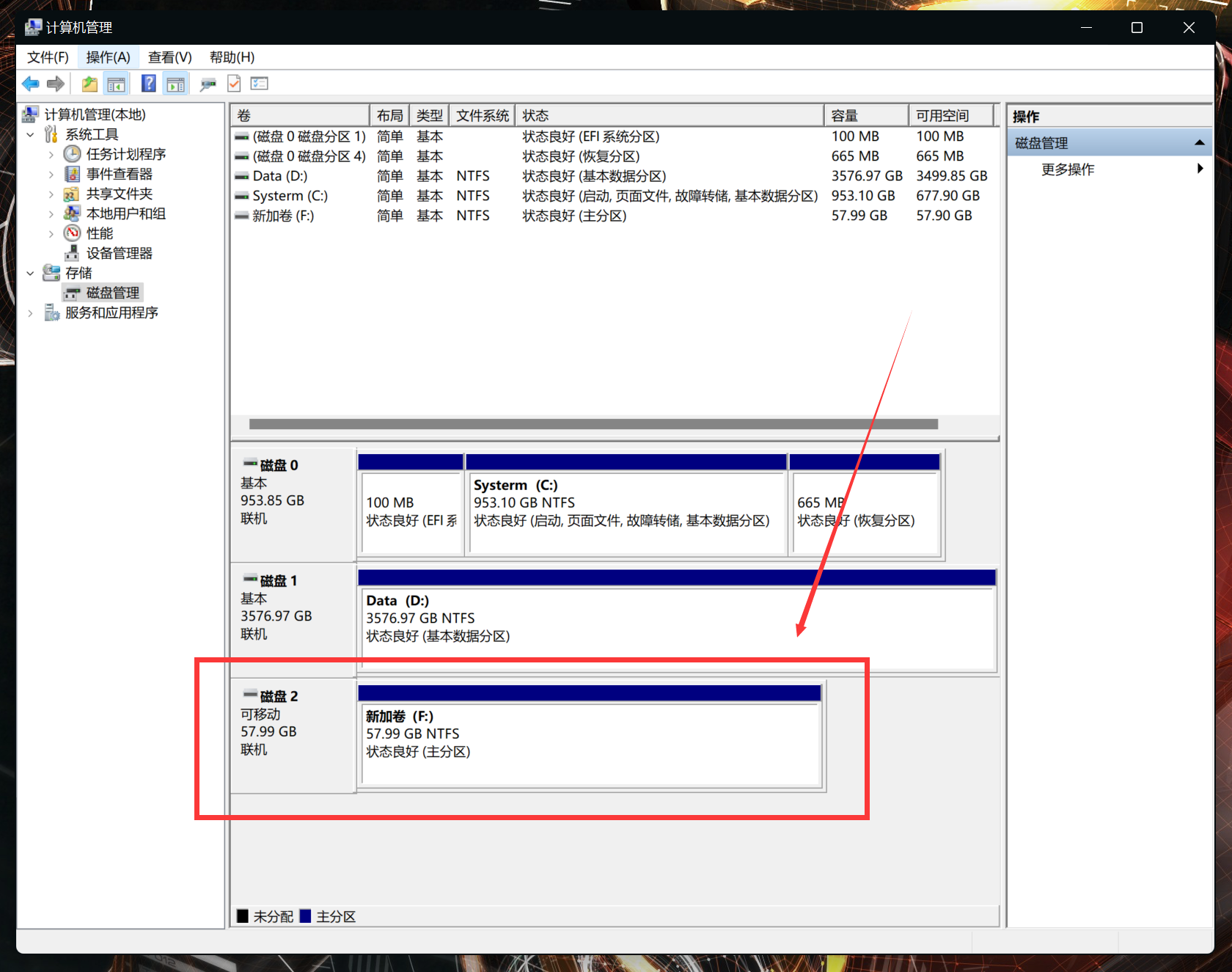
多说一句,安装系统的快慢其实真的和U盘性能有关系,主要看顺序读写能力和延迟,感兴趣的可以自己拿AS SSD或者CrystalDiskMark测试下,读写起码要大于100MB/s,延迟需要低于10ms,我做Ventoy的这块海康存储X306C数据如下,挺香。
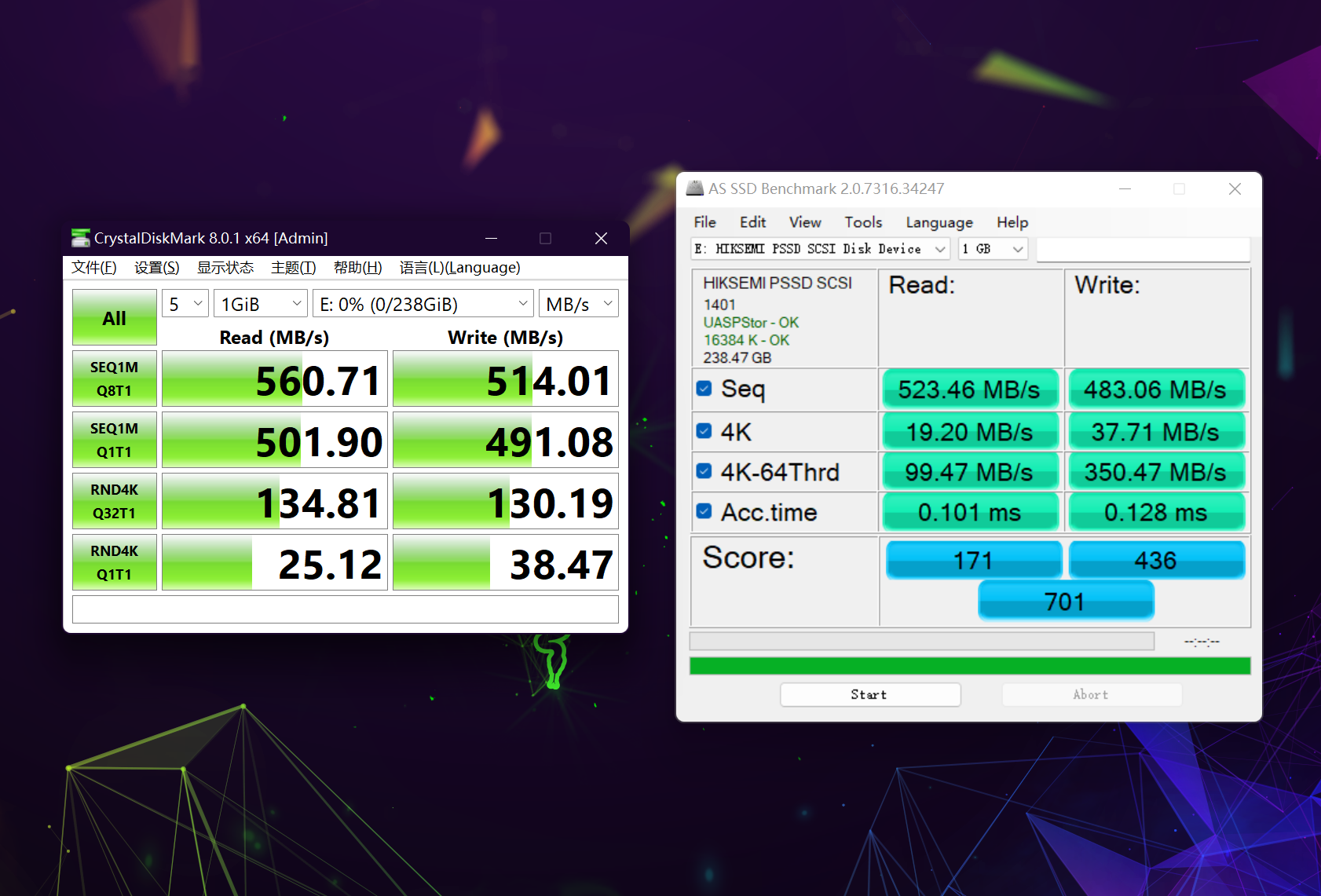
⏹ 前置操作丨镜像下载与验证
除了U盘分区问题以外,镜像损坏也是导致安装失败的一个原因,下文的微软官方工具(MediaCreationTool)自带下载和校验流程,不需要手动校验。
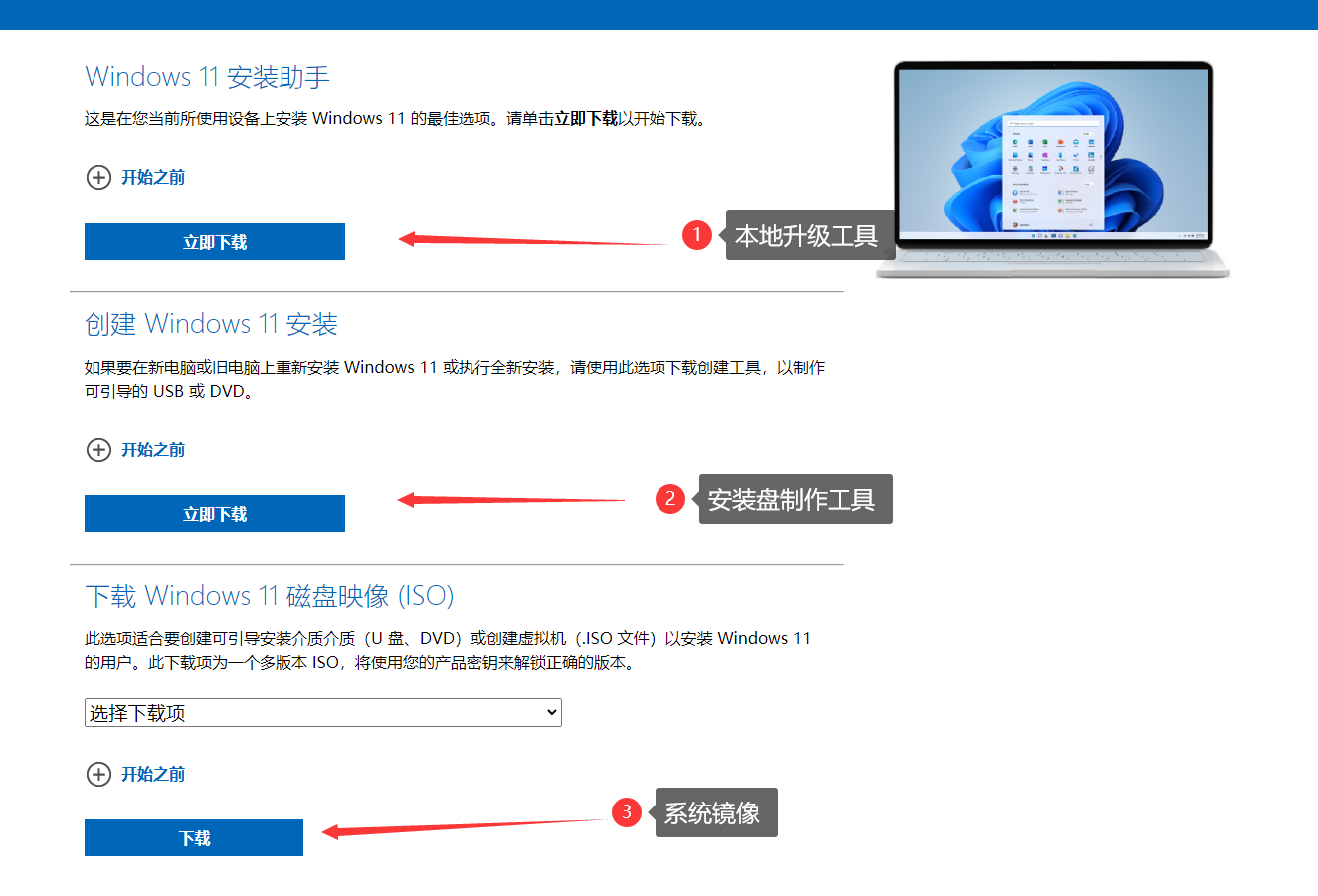
如果选择Ventoy或者PE安装系统就需要自己手动下载镜像了,建议选择聚合版本(multi-edition),同时尽量用浏览器下载,不要用迅雷:
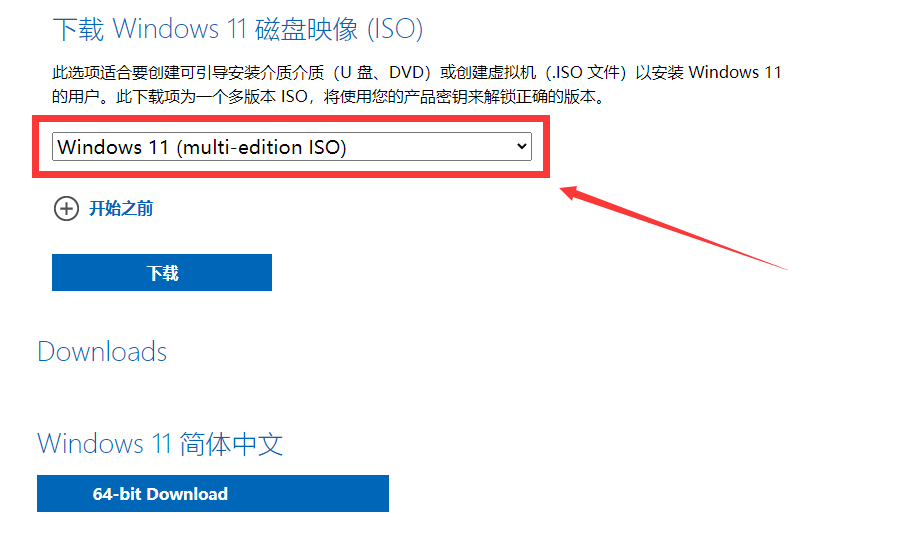
微软在下载链接的下方给了对应镜像的值,如果对不上,请更换下载工具:
聚合版本 简体中文 64位 镜像F476E2C4FA66AEF5B1ACA9BE40C03315DD3CFFF5C8ECA167CF711C5B4B823B96
聚合版本 繁体中文 64位 镜像C2982A530B84EAE2792160D61BB928E75CE724691E191FE2D1D9241B248BB03B
验证方法也比较简单,先确认文件路径,下载完成后右键镜像选择属性,1+2就是文件的路径,比如我这里是:
D:迅雷云盘Win11x64v1.iso
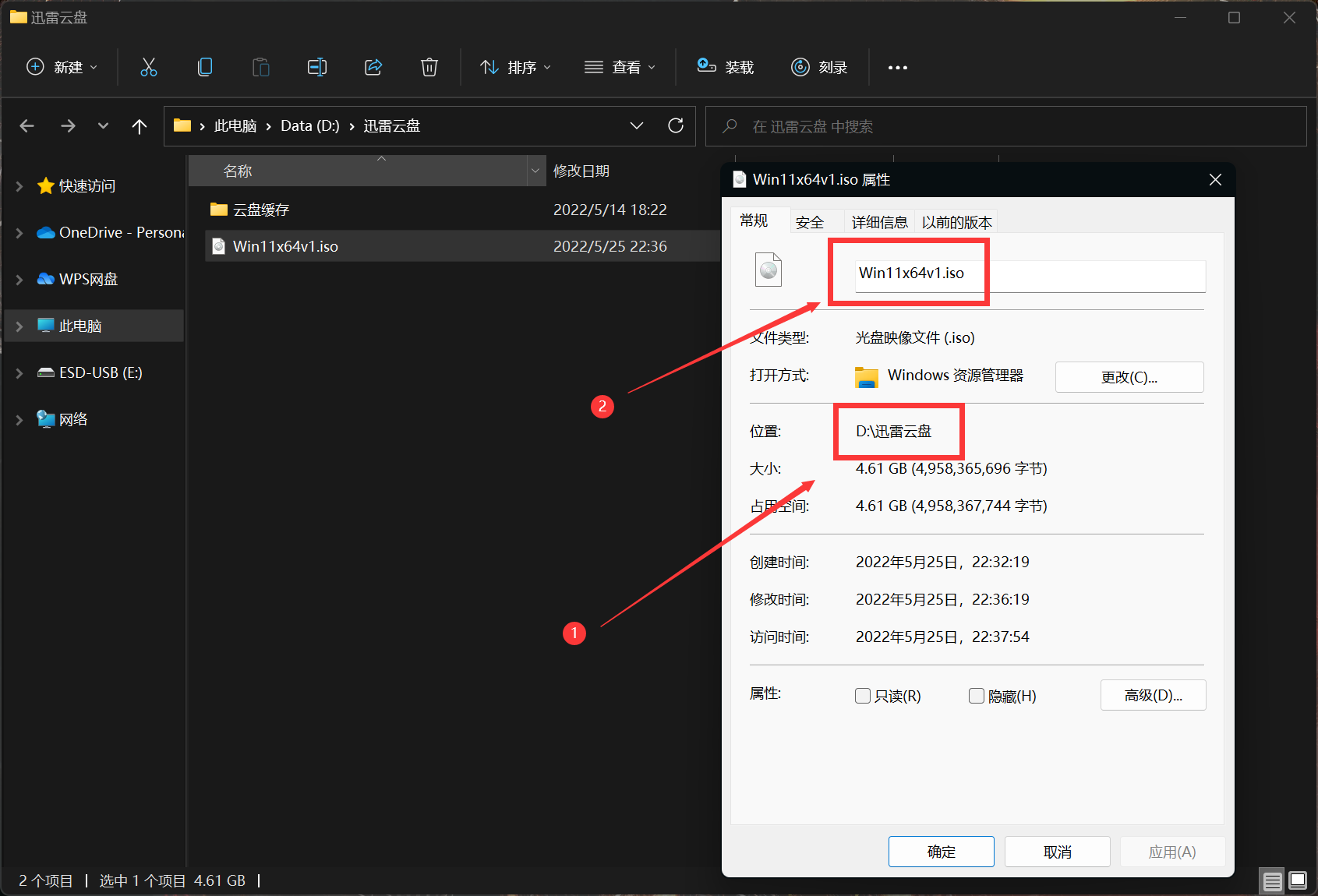
windows的搜索栏搜索Windows PowerShell,点击管理员身份运行。
输入以下代码计算文件的哈希值:
Get-FileHash 镜像路径
比如我这里就是:
Get-FileHash D:迅雷云盘Win11x64v1.iso
回车开始执行计算,计算出来后与官方值对比即可,个人制作的精简镜像同理,和作者给出的值对比即可知道文件是否损坏。
⏹ 工具制作丨微软官方安装盘
这类教程太多了,简单过一遍。
1️⃣ 制作流程
首先需要下载官方工具(上一段有),下载完成后将U盘插在电脑上,制作会删除U盘上的所有内容,如果U盘上有重要资料,切记先备份出来到电脑上的非C盘分区,系统安装正常不涉及非C盘上的内容。
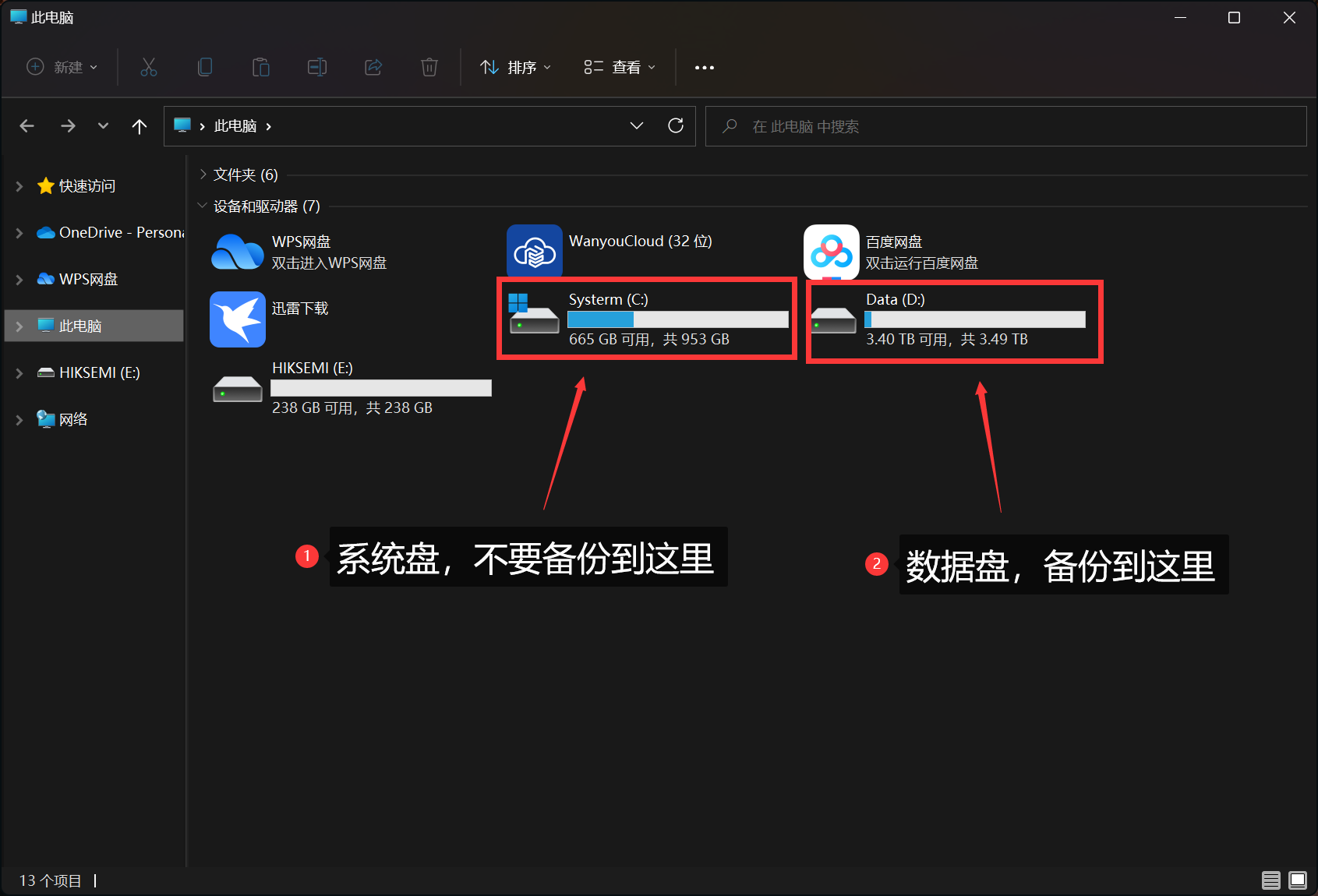
双击打开MediaCreationTool,点击接受开始创建安装盘。
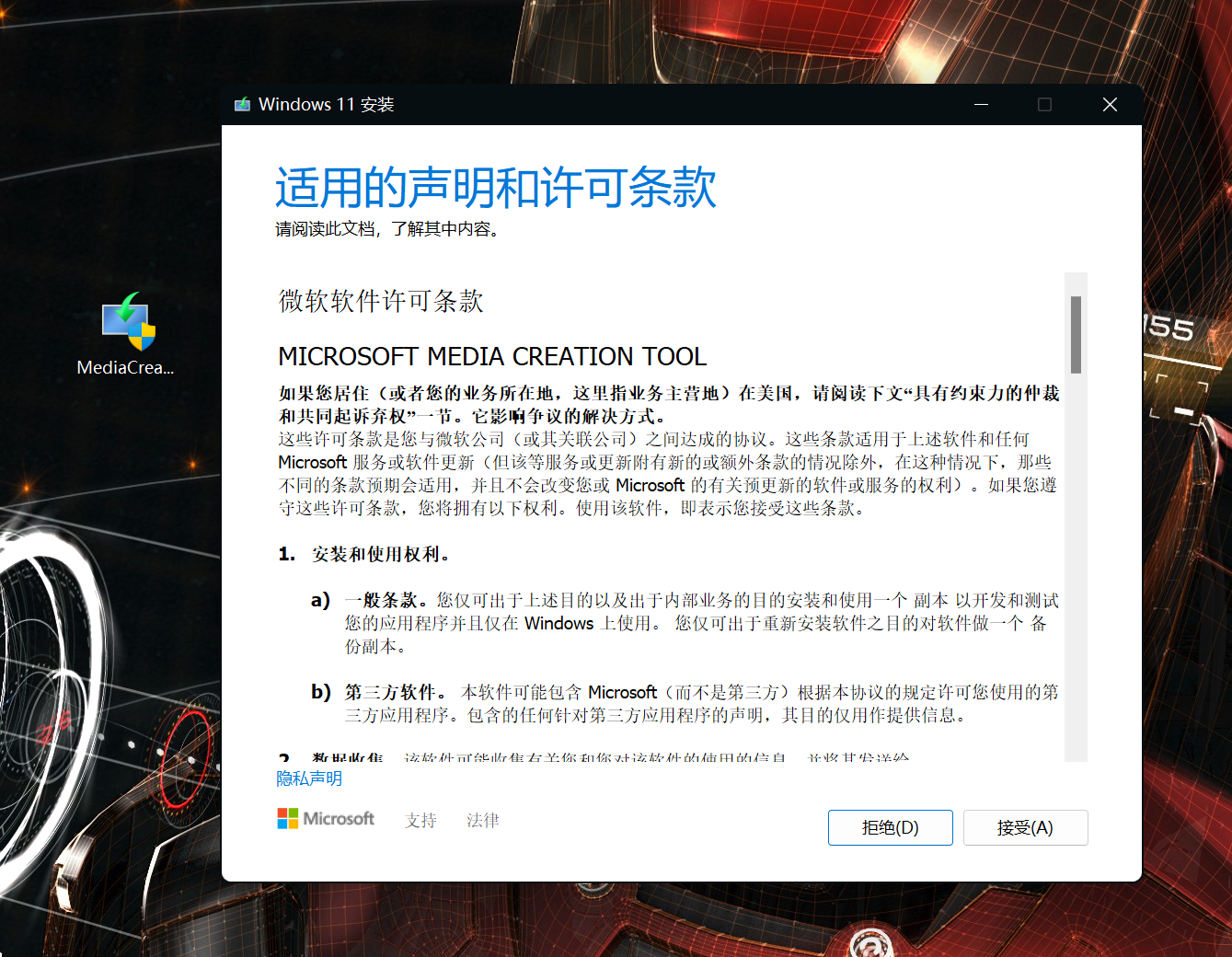
下一步这里需要注意一下,MediaCreationTool默认是根据当前系统去下载镜像,取消推荐勾选则是制作包含多版本镜像的安装盘,切记切记。
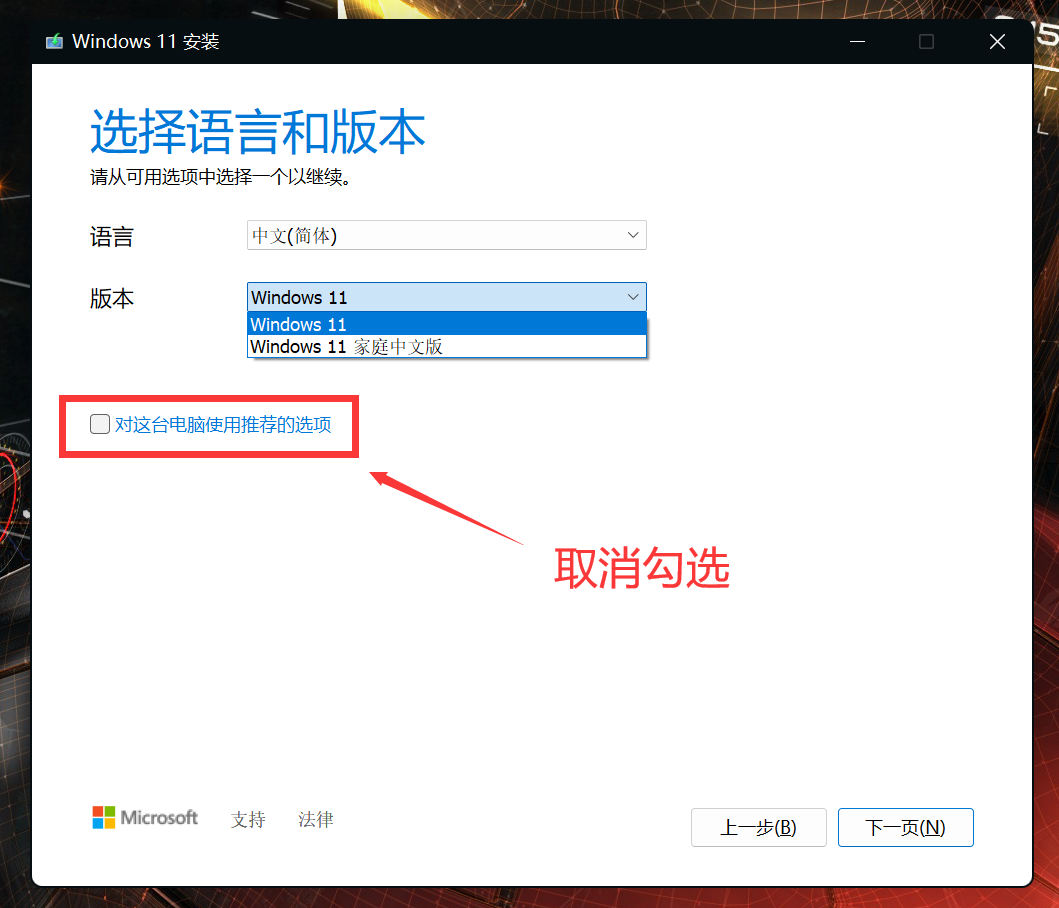
到选择U盘这里如果看不到可选项,请看上一段前置操作,包含多个分区或者没有创建分区都会导致无法识别。
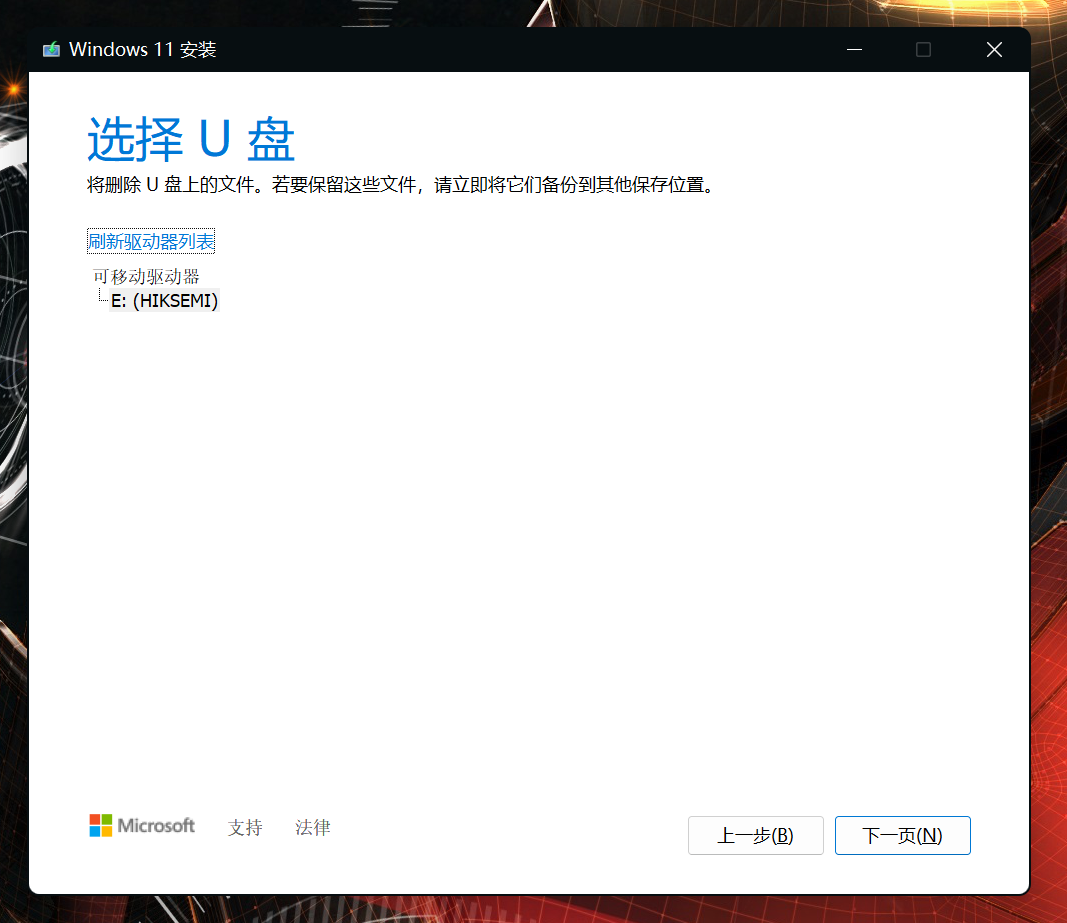
之后一路下一步就好,持续时间会比较长,根据网络质量在10-30分钟之间,主要是MD5校验的时间比较长,提示完成即可拔掉U盘准备开始安装系统。
特别提醒:如果确认电脑接口无问题的前提下写入时出现错误,建议更换U盘,多半是U盘有坏块或者插口有问题。
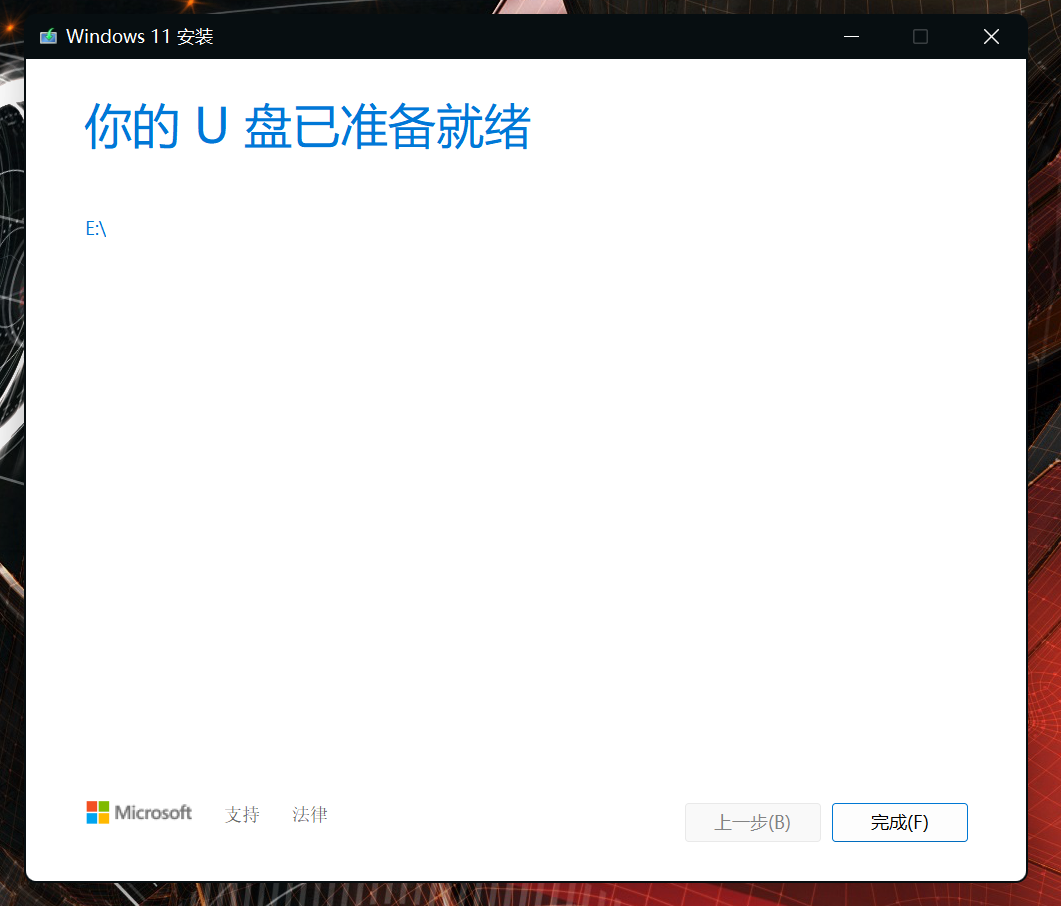
2️⃣ 镜像放置
官方工具包含了系统镜像并放置在U盘存储分区的根目录下(如下图所示),千万不要去动他们,新建文件夹单独存放/重命名/删除/移动这些操作都不要去做。
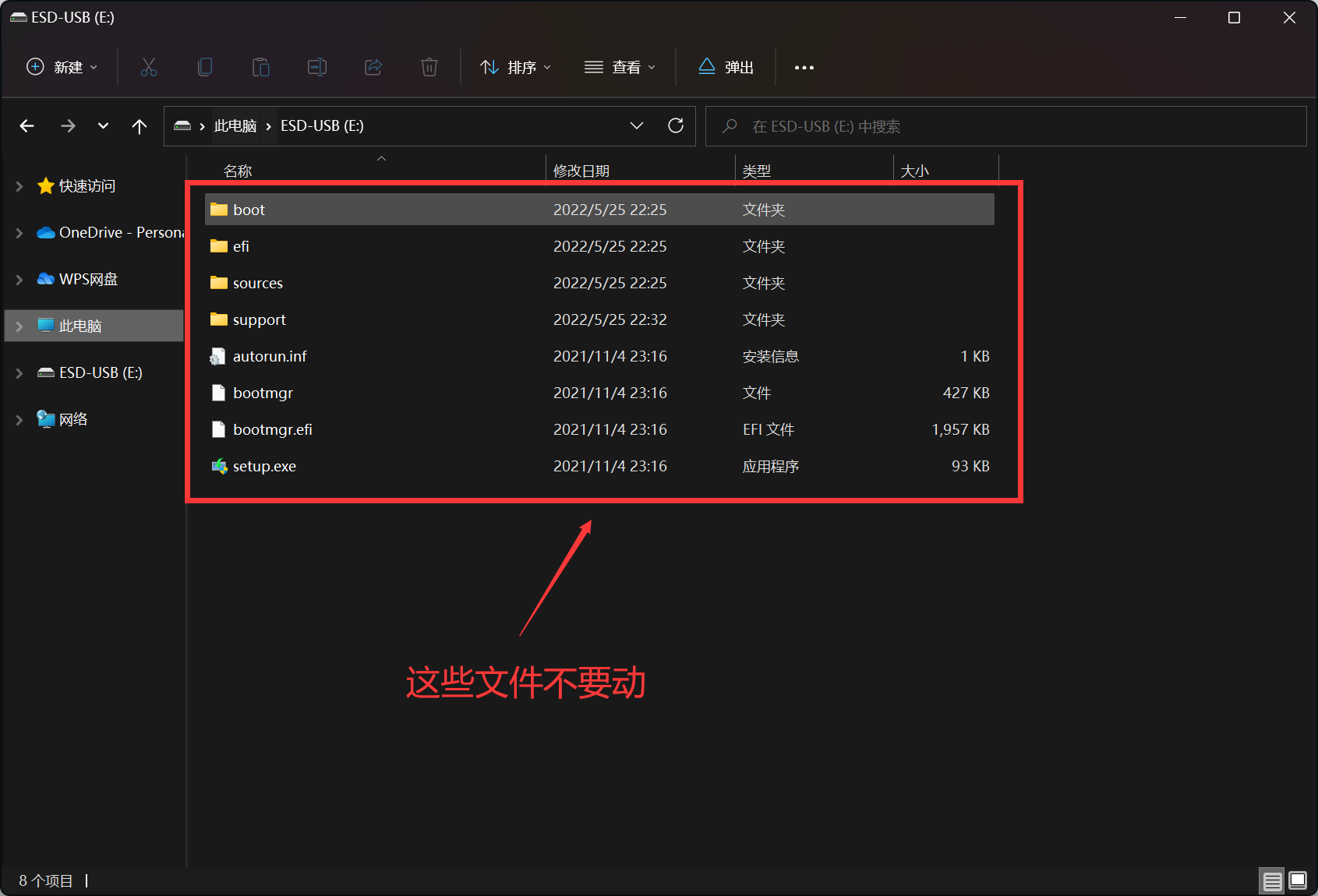
如果想继续存一些其他文件可以新建一个文件夹,这样就不会影响安装盘了,接下来请跳转“安装流程丨选择引导”。
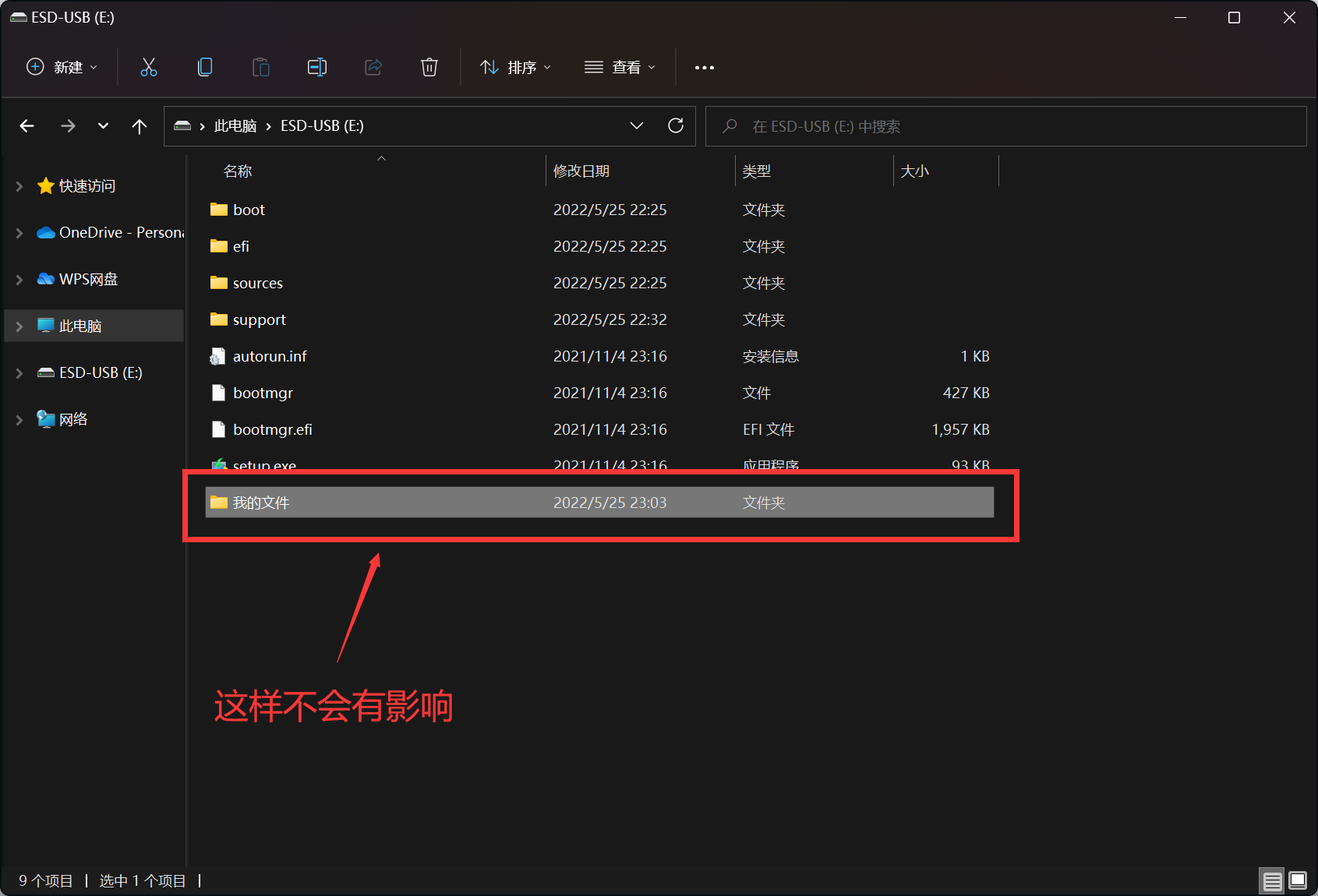
⏹ 工具制作丨Ventoy引导盘
Ventoy虽然是个新软件,但实际操作并不难,不要有心理压力。
1️⃣ 制作流程
首先需要下载制作工具,一共三个版本,别下错了,官方地址:
下载完成后解压缩,将U盘插在电脑上,双击运行Ventoy2Disk.exe,选择U盘后点击安装即可制作。
后期如果Ventoy有更新,下载最新的工具点击升级即可。
2️⃣ 镜像放置
Ventoy只是一个引导工具,所以制作完成后请将下载好的系统镜像文件拷贝到U盘上,根目录或者新建文件夹管理都可以,不用单独区分系统,接下来请跳转“安装流程丨选择引导”。
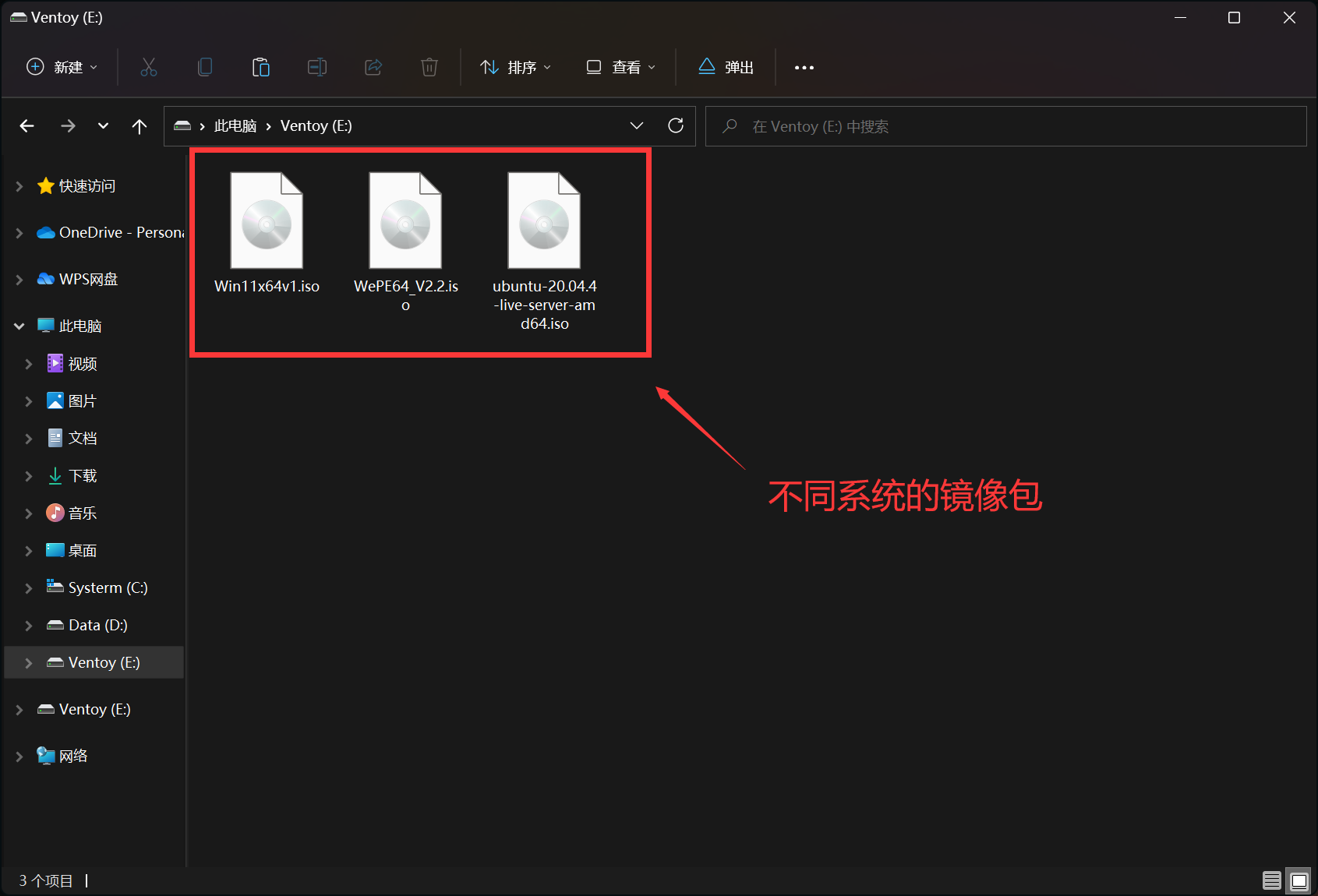
⏹ 工具制作丨PE系统盘
前文提到过,Ventoy可以引导PE做套娃,所以这里分为物理U盘和镜像包两块进行讲解。
先正常下载制作工具,推荐广受好评的微PE:
1️⃣ 制作流程(物理U盘)
将U盘插在电脑上,双击打开WEPE工具,选择安装PE到U盘。
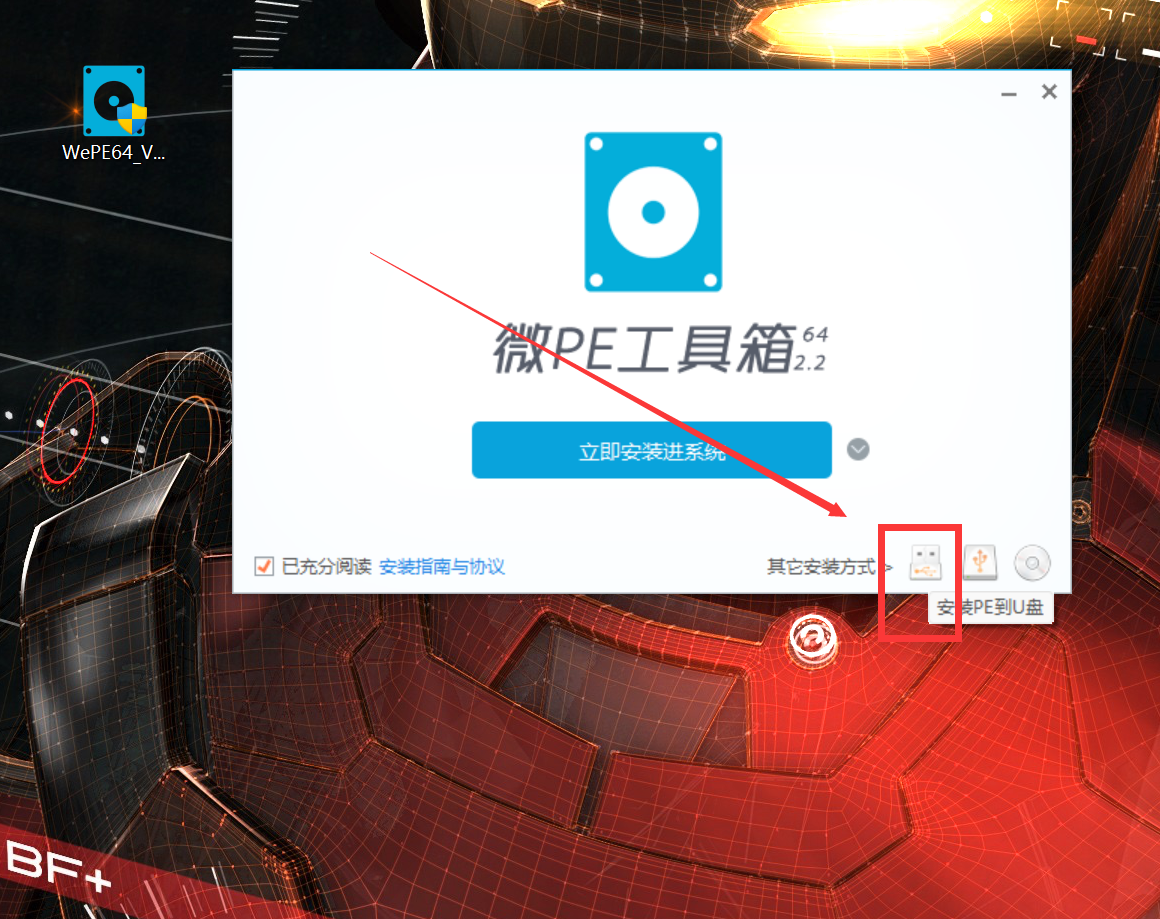
配置使用默认即可,点击立刻安装到U盘,等待完成即可完成制作,没有啥特殊的地方。
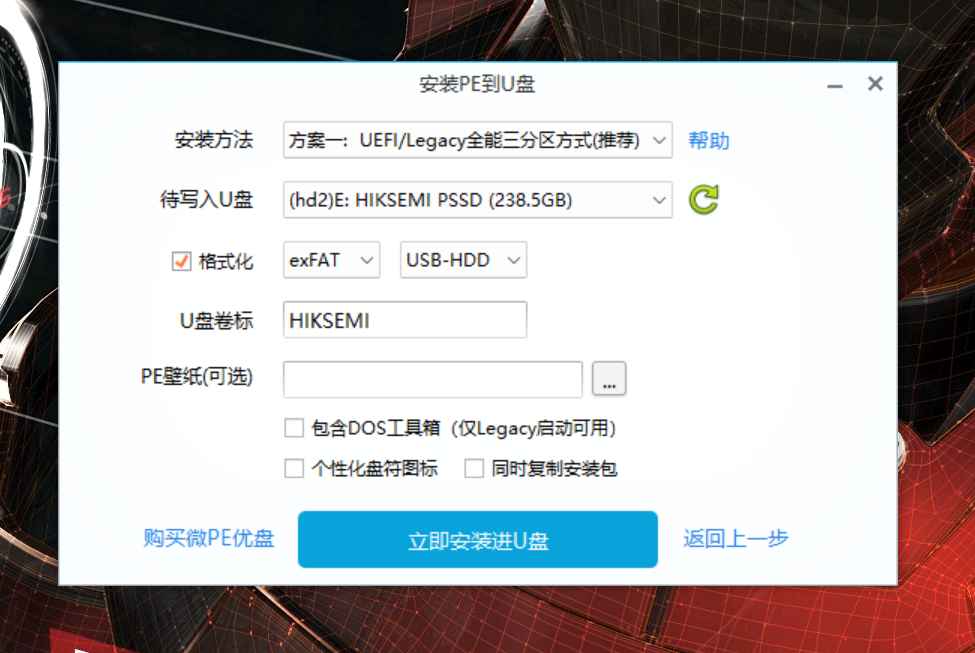
2️⃣ 制作流程(ISO镜像)
如果想配合Ventoy做套娃,可以选择生成可启动ISO。
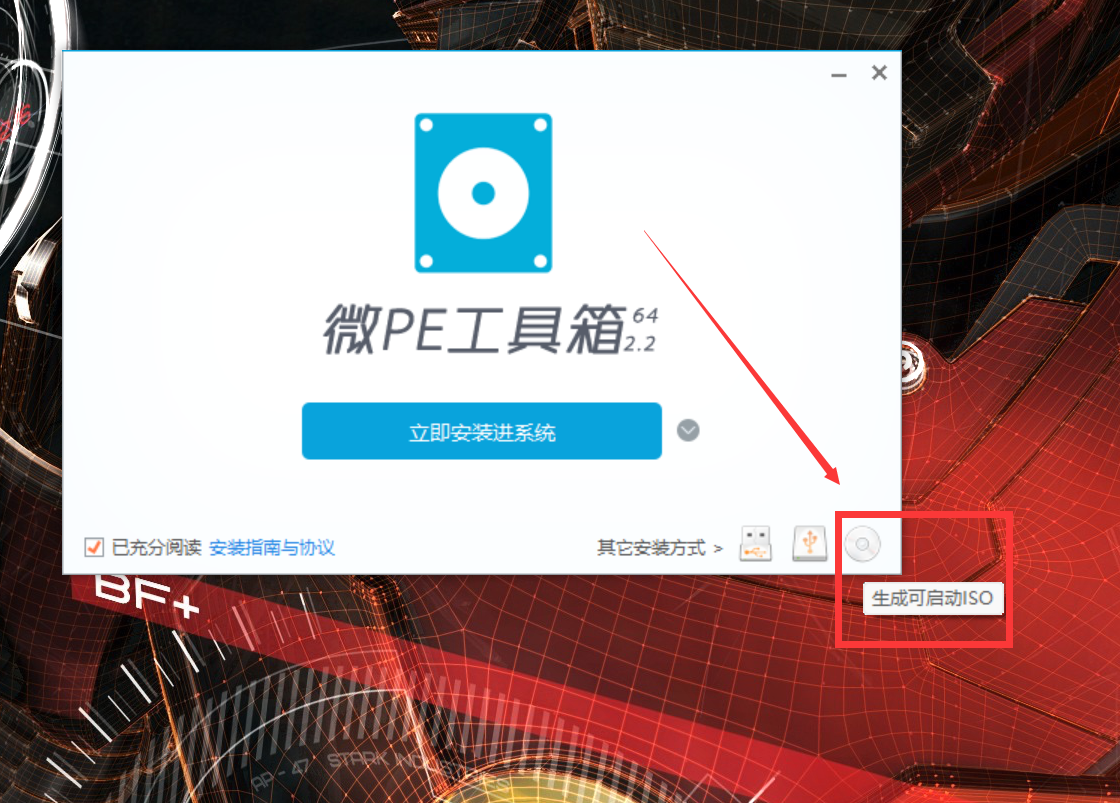
点击立即生成ISO即可,配置不需要改,默认生成在C盘的根目录上,拷贝到写好Ventoy的U盘上即可使用。
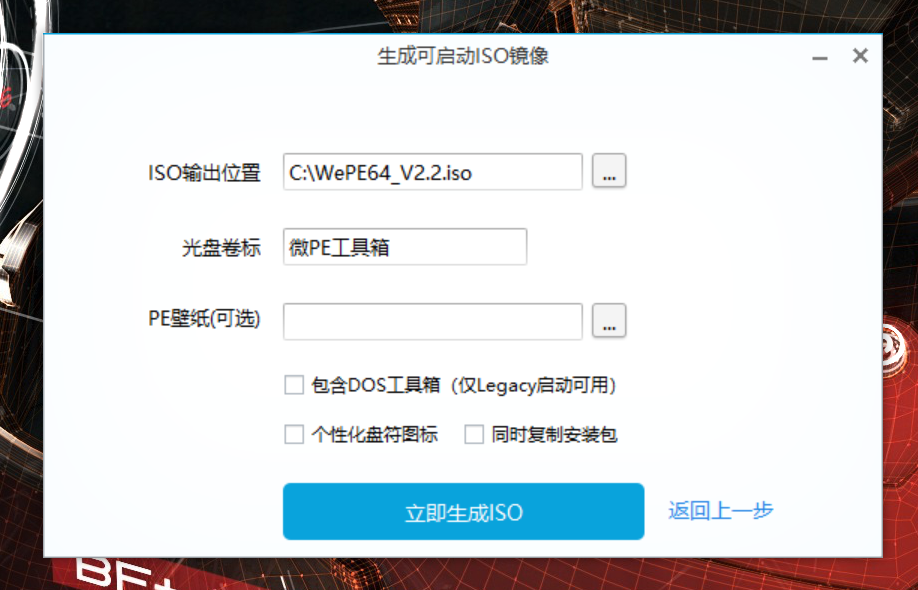
3️⃣ 镜像放置
和Ventoy一样,制作完成后请将下载好的系统镜像文件拷贝到U盘上,根目录或者新建文件夹管理都可以,接下来请跳转“安装流程丨选择引导”。
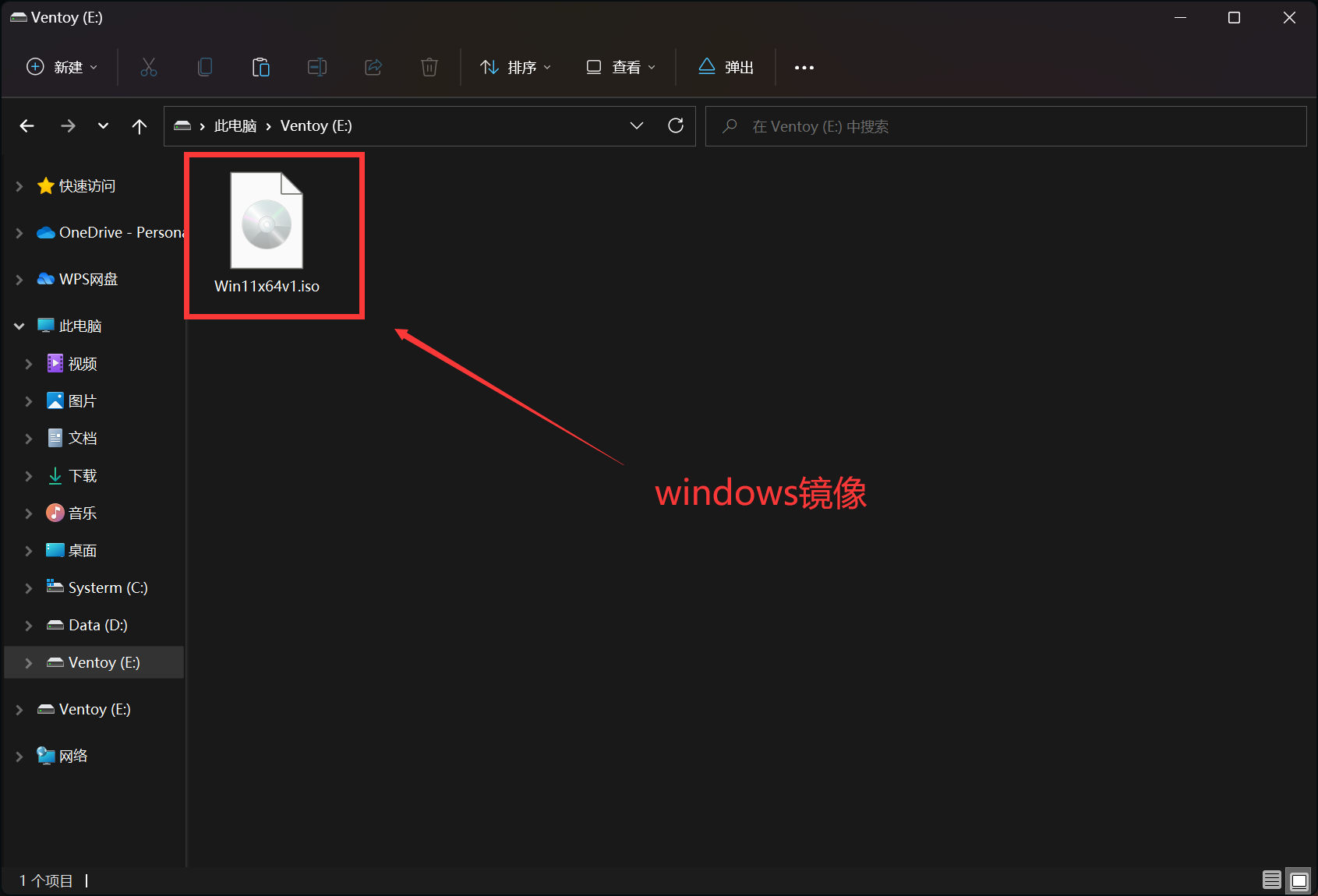
⏹ 安装流程丨选择引导
制作完成后安装系统最先进行的流程是引导,这三种方法都差不多,会有一些细节差别。
重要提示:制作完安装盘后将U盘插在电脑上,建议使用主板接口,部分低端机箱的USB接口可能存在供电/传输不稳的问题,最终导致安装失败。

1️⃣ 微软官方工具
一般的教程会让大家进入BIOS去配置启动项,其实主板都有单独的启动项选择快捷键,并不需要进BIOS,主流品牌如下图所示,开机屏幕上正常会也有快捷键提示。
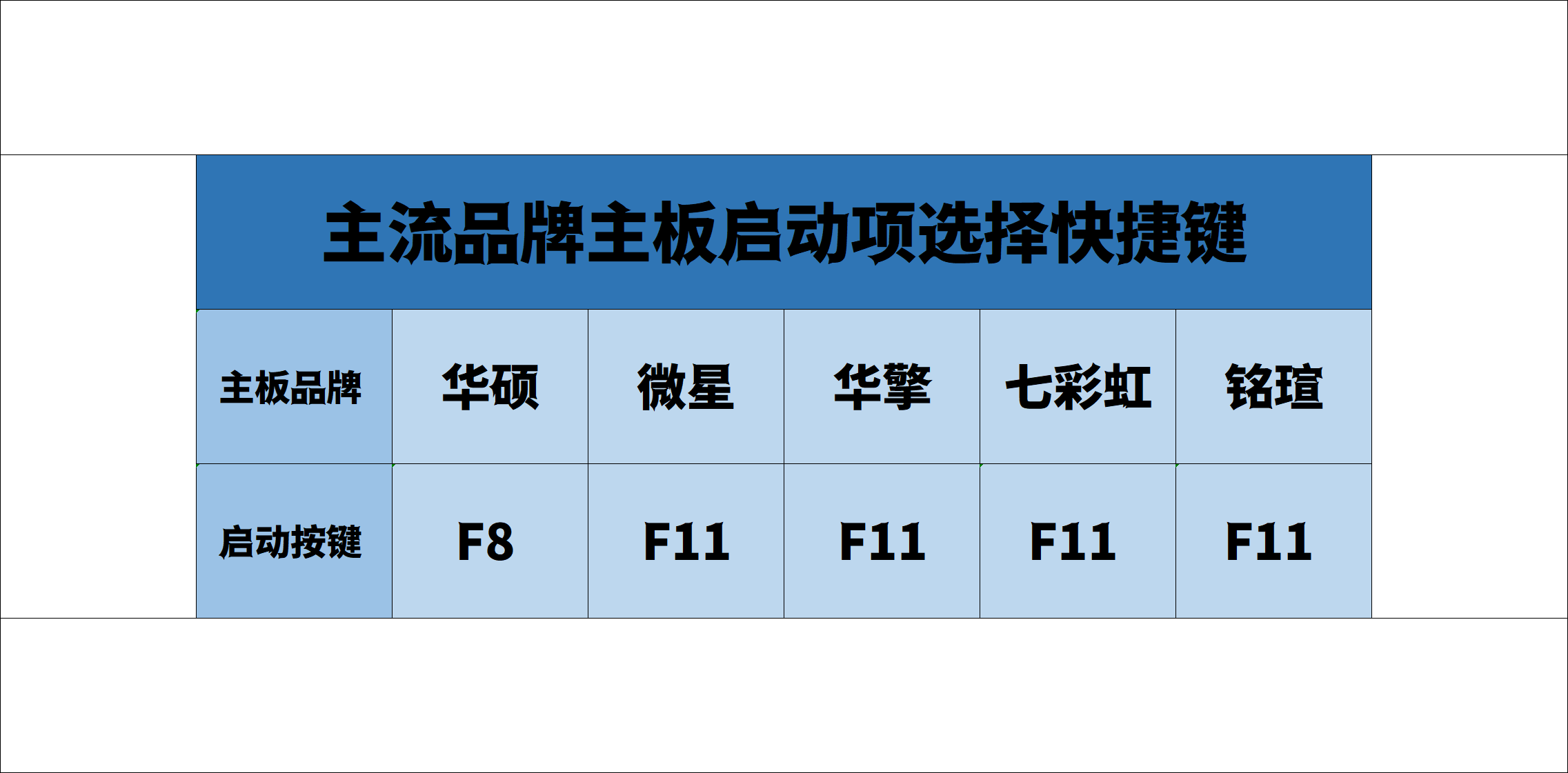
将制作好的安装盘插在电脑上开机,连按快捷键直到进入介质选择,找到U盘回车即可进入安装流程,接下来请看下一段“Windows安装”。

2️⃣ Ventoy
开机后同样通过快捷键选择U盘启动,进入Ventoy页面后,主页会显示U盘上的所有镜像:
1.如果是用官方镜像安装系统,选择对应镜像按下回车即可进入官方安装流程,接下来请跳转下一段“Windows安装”。
2.如果想进入PE系统进行分区或者文件管理这些操作,选择对应镜像按下回车即可进入PE系统,需要注意的是U盘性能差的话PE可能会卡顿,正常的。
额外技巧:如果你的U盘容量不足以放下所有的系统,也可以将镜像放在非系统分区上,进入Ventoy后台后按F2浏览,找到硬盘上的镜像即可。
3️⃣ PE系统
开机后同样通过快捷键选择U盘启动,启动会有两个启动项可选,正常用第一个即可,第二个是给老电脑用的720p分辨率版本。
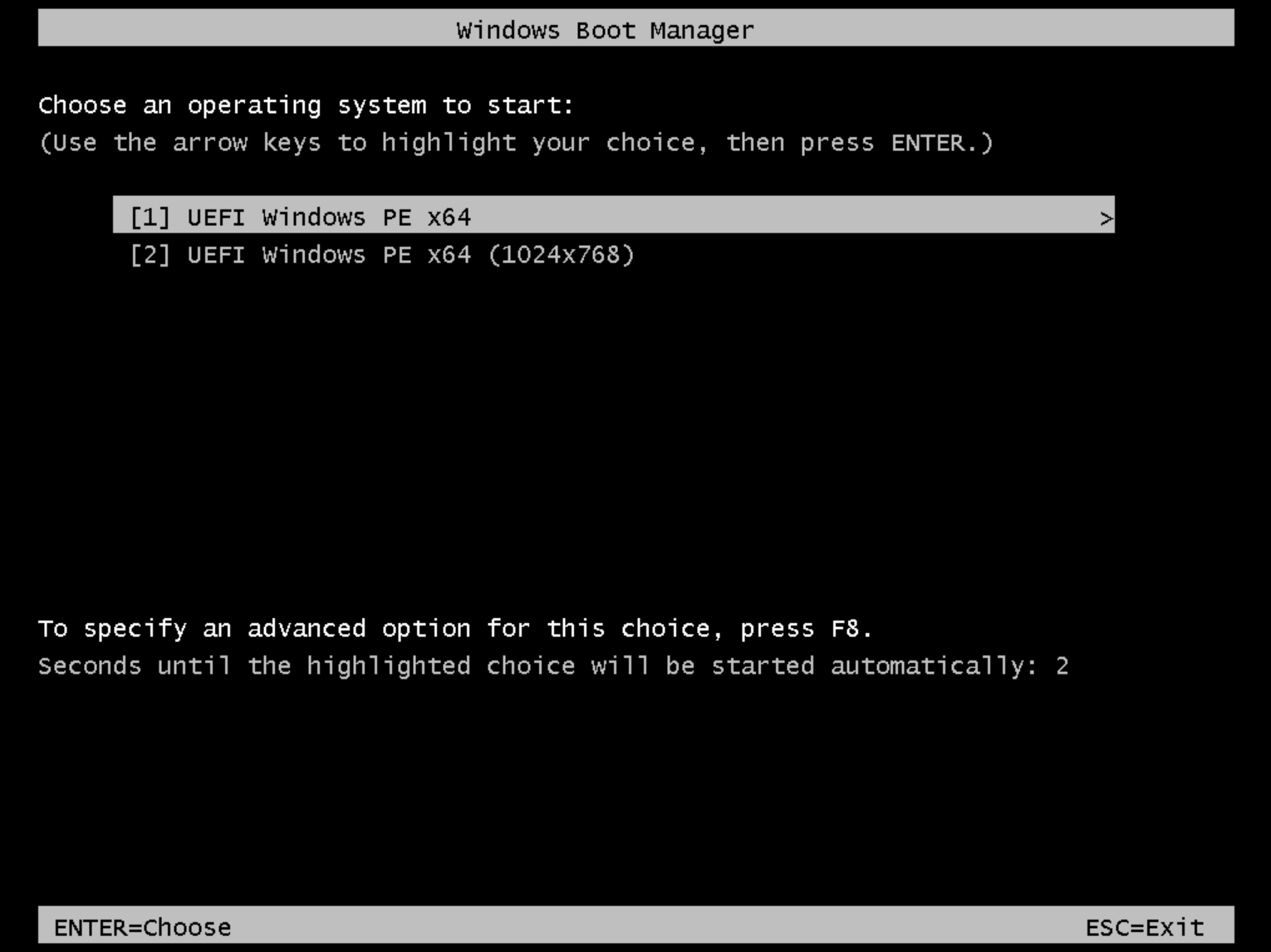
PE的桌面和正常Windows几乎没什么区别,如果只是忘记登录密码或者系统损坏,可以点击左下角菜单看看有没有对应的工具尝试修复下,毕竟重装系统不难但安装软件费时间。
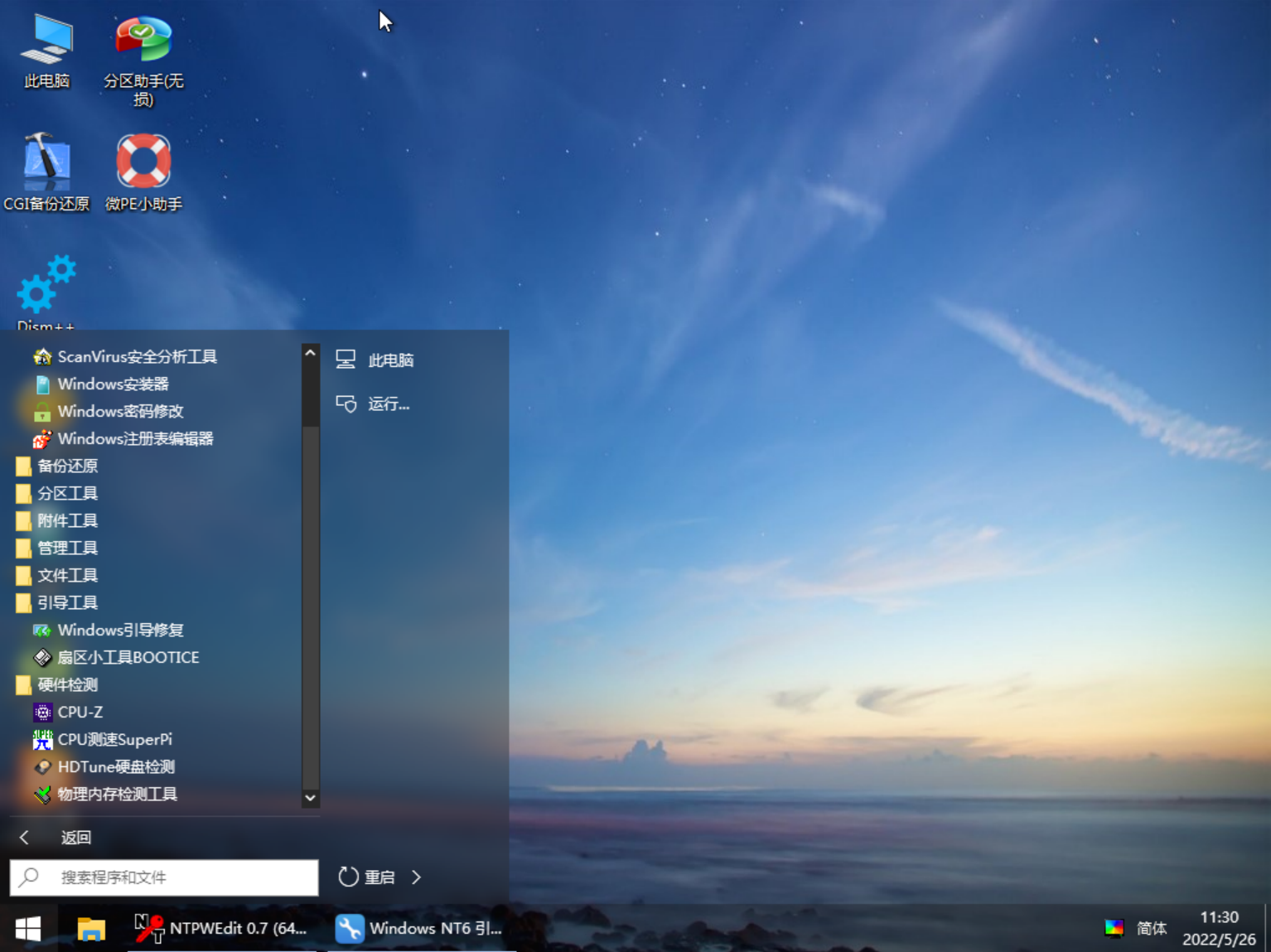
之后就可以通过内置工具分区和安装系统了,接下来请看下一段“Windows安装”。
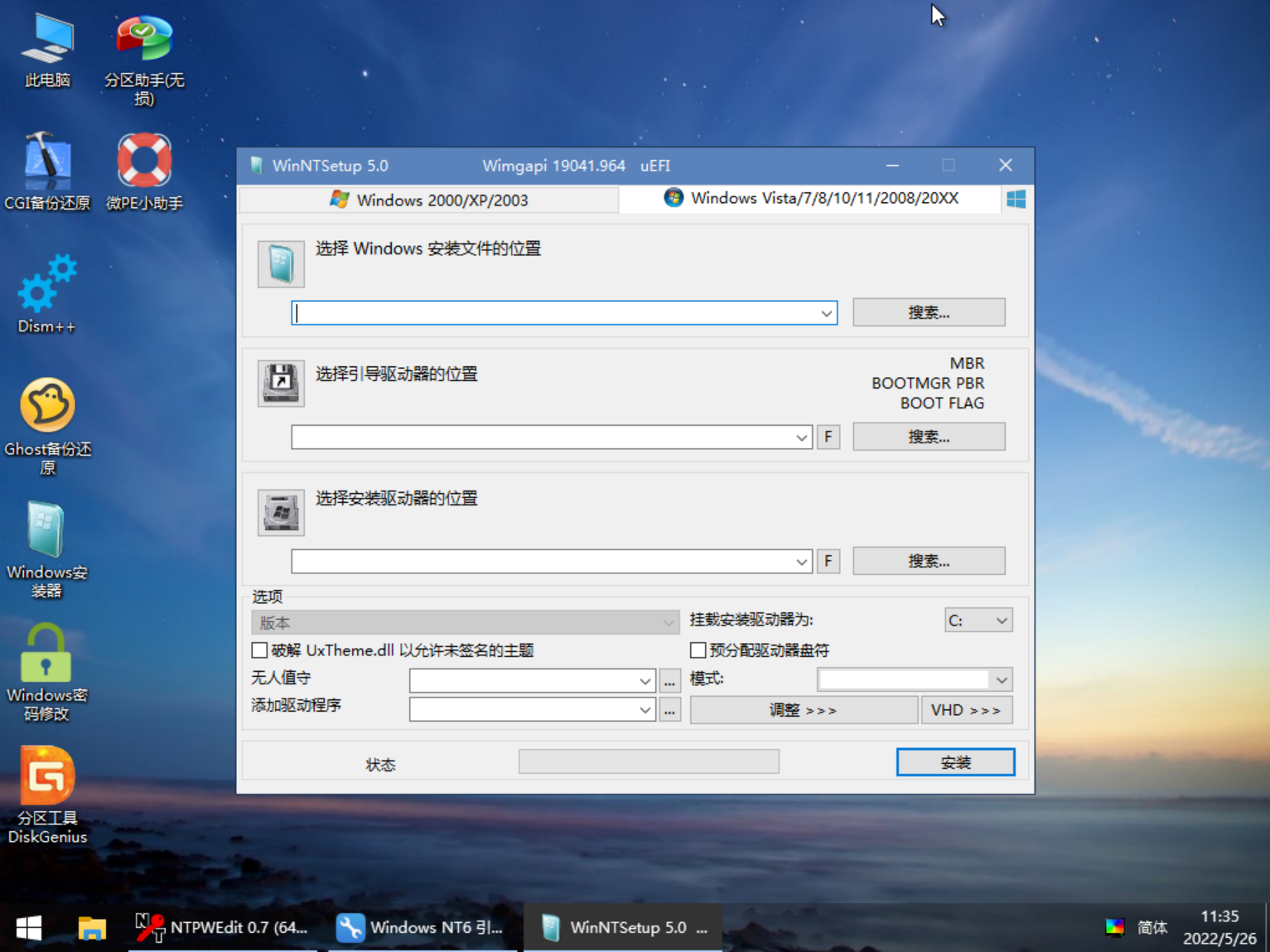
⏹ 安装流程丨Windows安装
这一段按照安装工具讲解,分别对应不同文件格式的镜像。
1️⃣ 微软官方工具(修复系统)
如果是只是系统崩坏,可以尝试使用修复工具,不一定只能重装,修复工具在进入安装流程后的左下角,点击修复计算机进入后选择疑难解答。
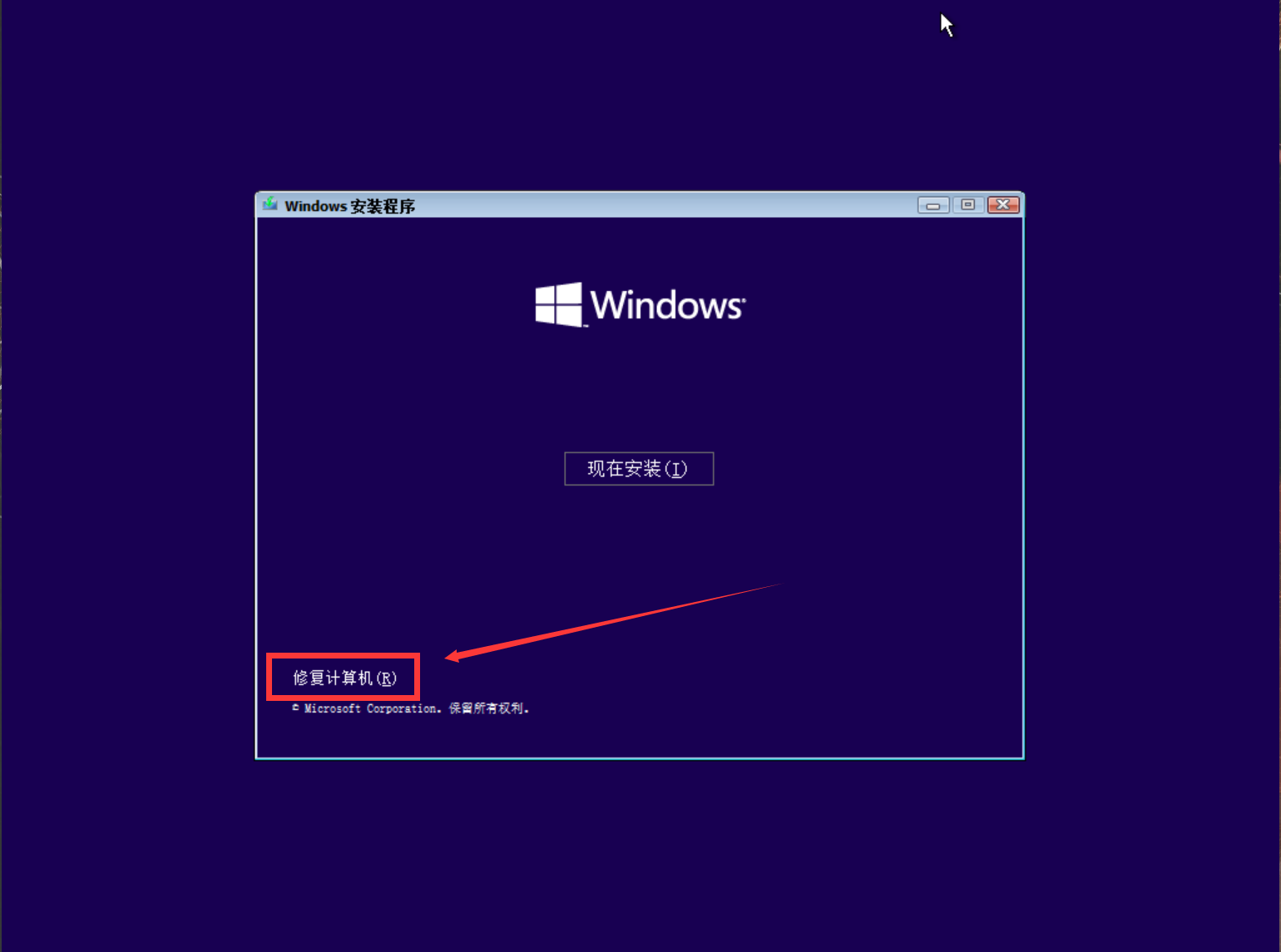
在高级选项中可以看到微软提供了相当多的针对性工具,按照对应问题尝试修复即可。
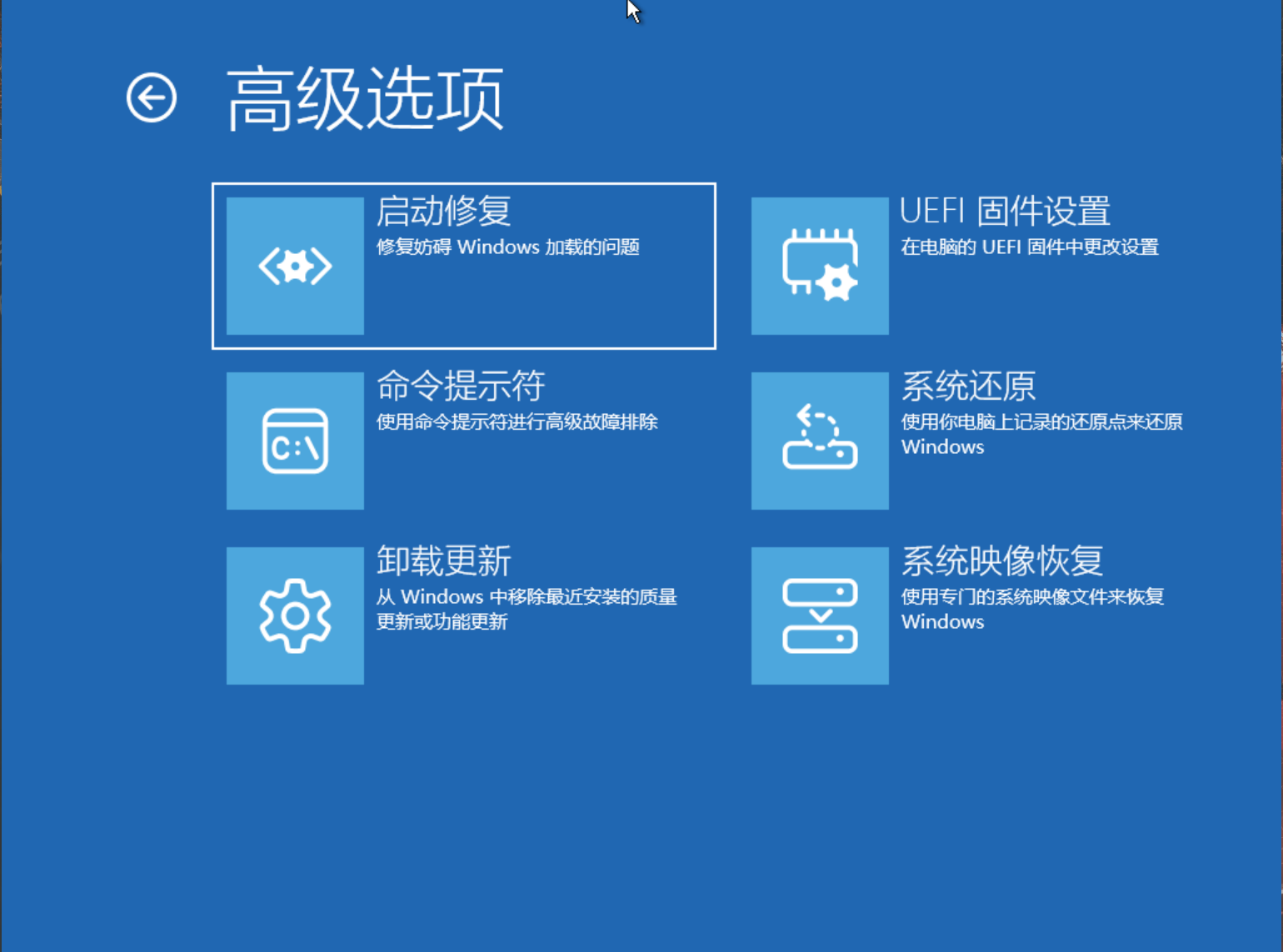
2️⃣ 微软官方工具(安装系统)
windows官方安装没有什么难点,正常一路下一步就可以了,只需要注意三点:
1.安装时请让设备联网,不然部分驱动可能无法正确加载,比如无线网卡和显卡。
2.系统版本个人推荐专业版,预制软件比较齐全。
3.如果是全新安装或老电脑更换硬盘,尽量使用官方的分区工具,不然后续引导系统可能会失败。
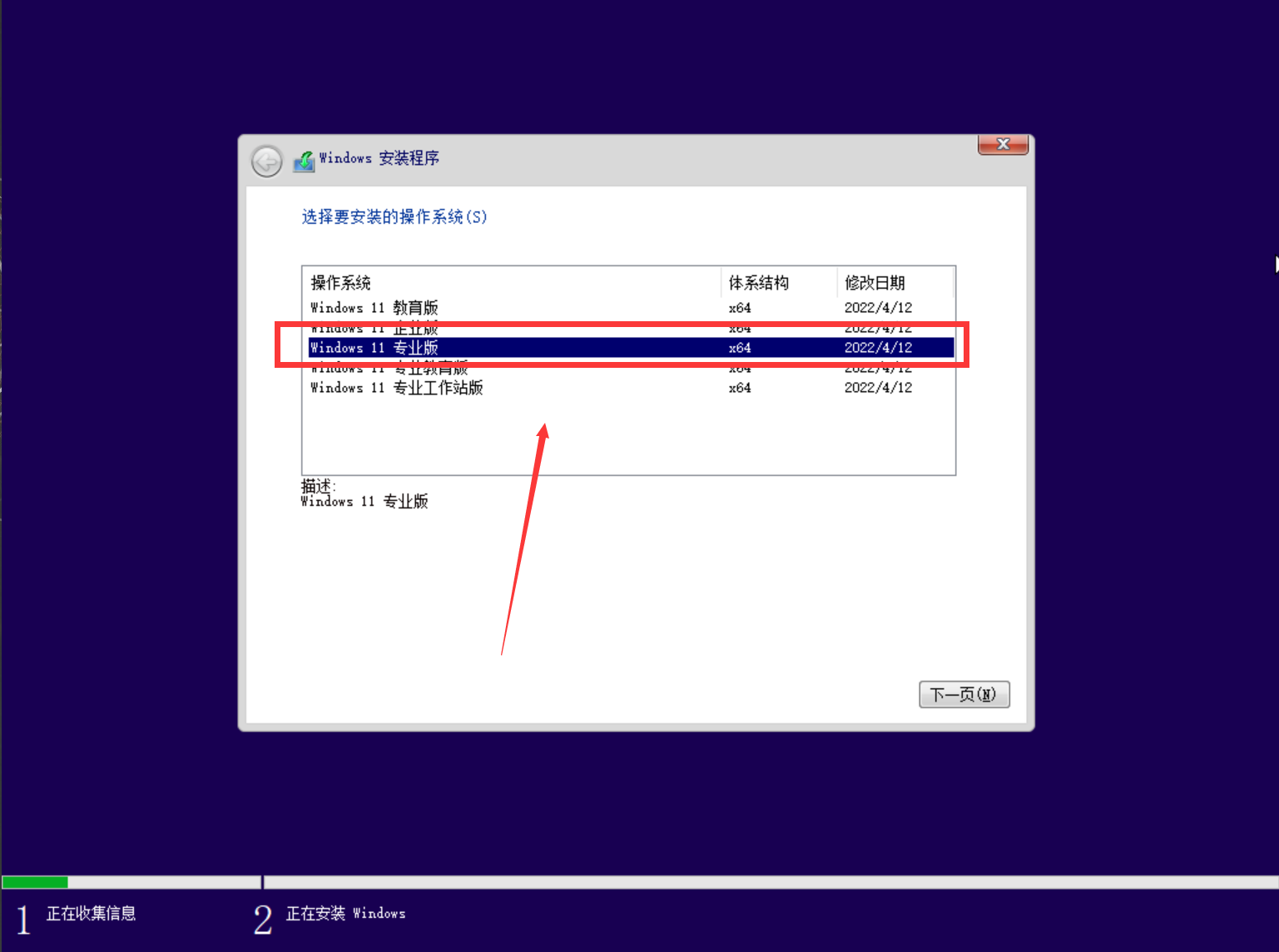
下一步到选择安装方式这步,不要选择升级,选下面的自定义。
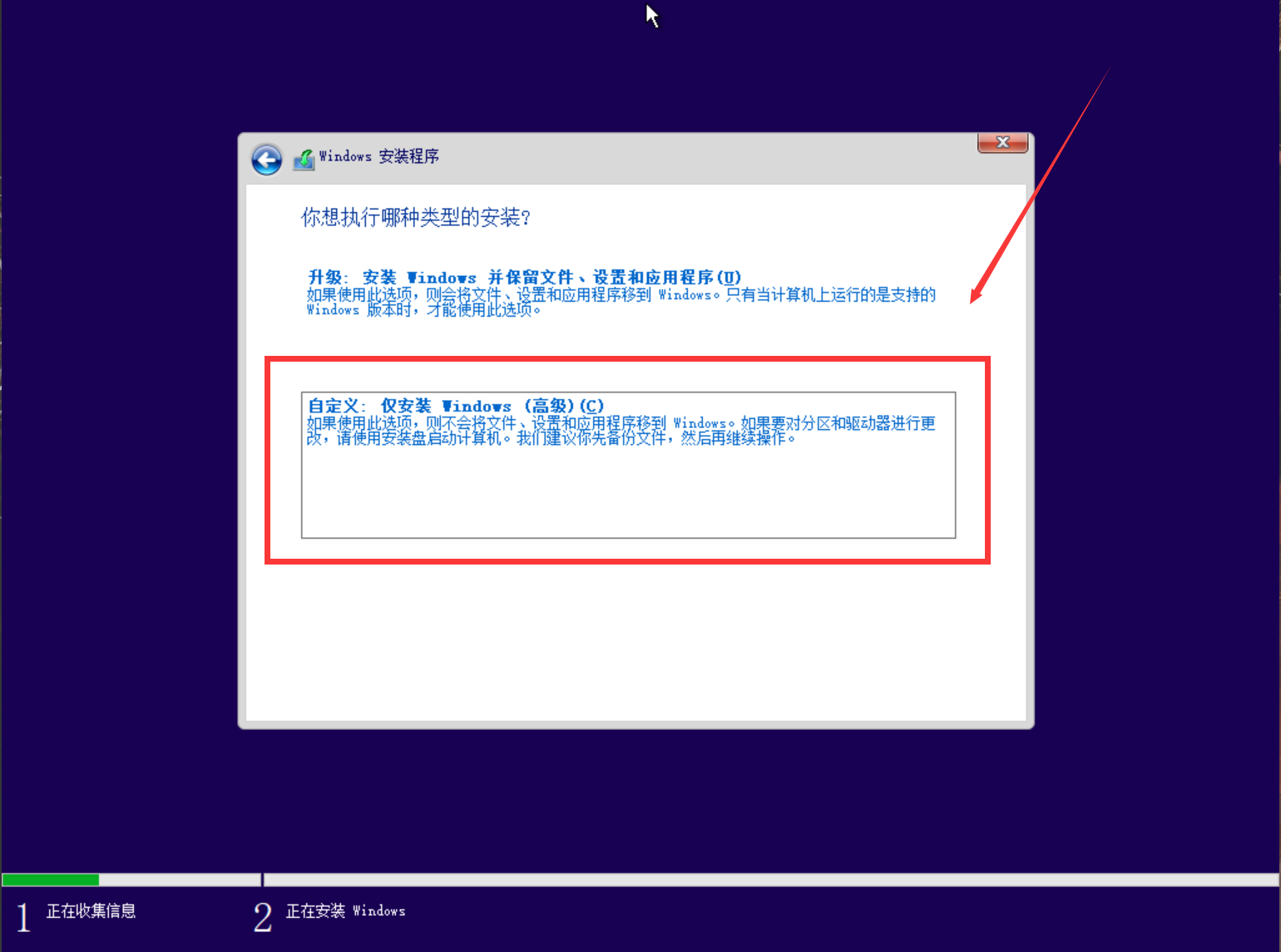
如果是老系统重装,切记先删除系统硬盘上原来的所有分区,千万别删错或者忘记做这一步。

删除原有分区后点击新建,这里会提示自动创建额外的分区,确认。
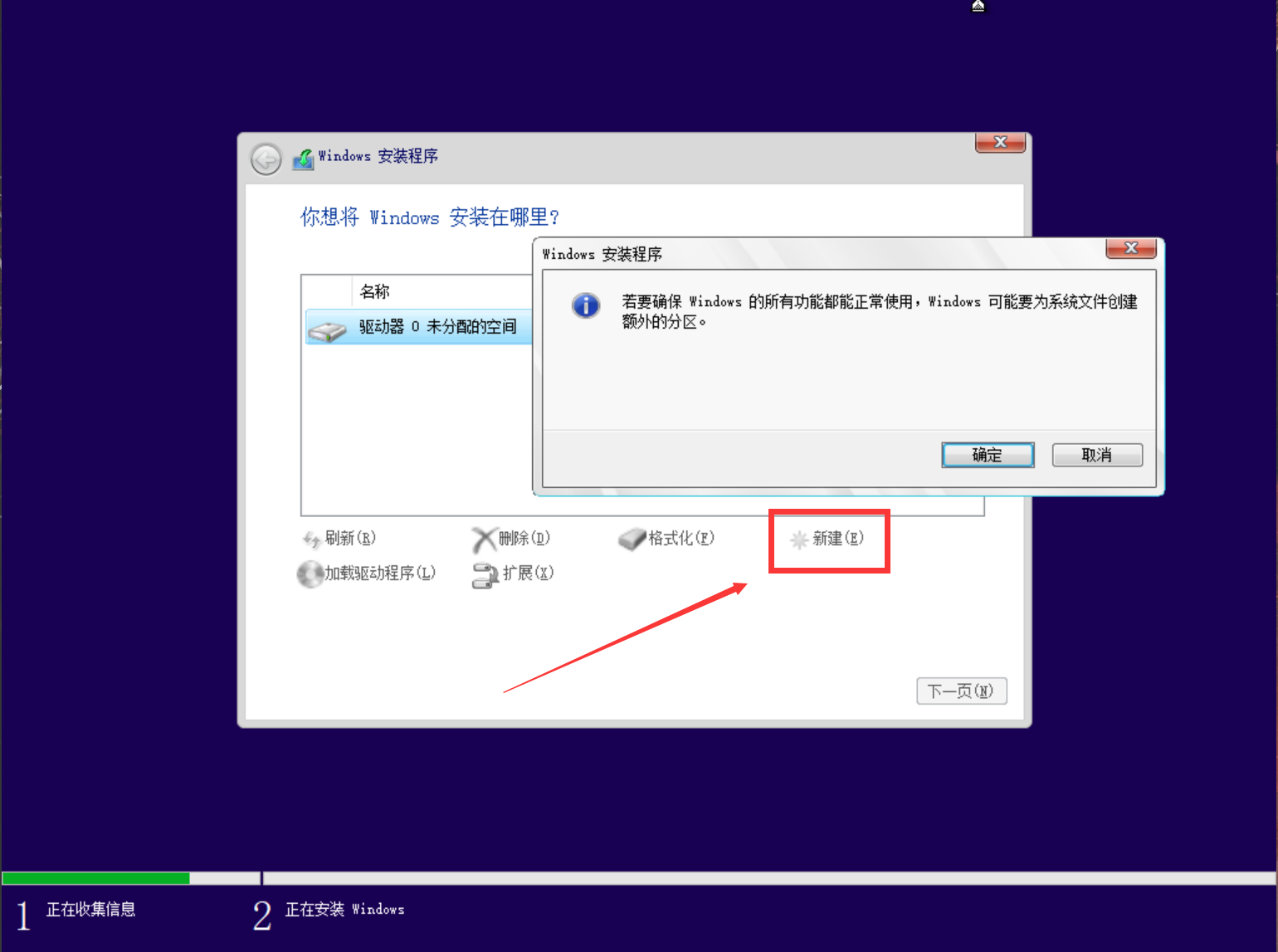
分区完成后选中主分区(也就是最大的那个),确认之后就没有难点了,无脑下一步即可完成Windows11的安装。
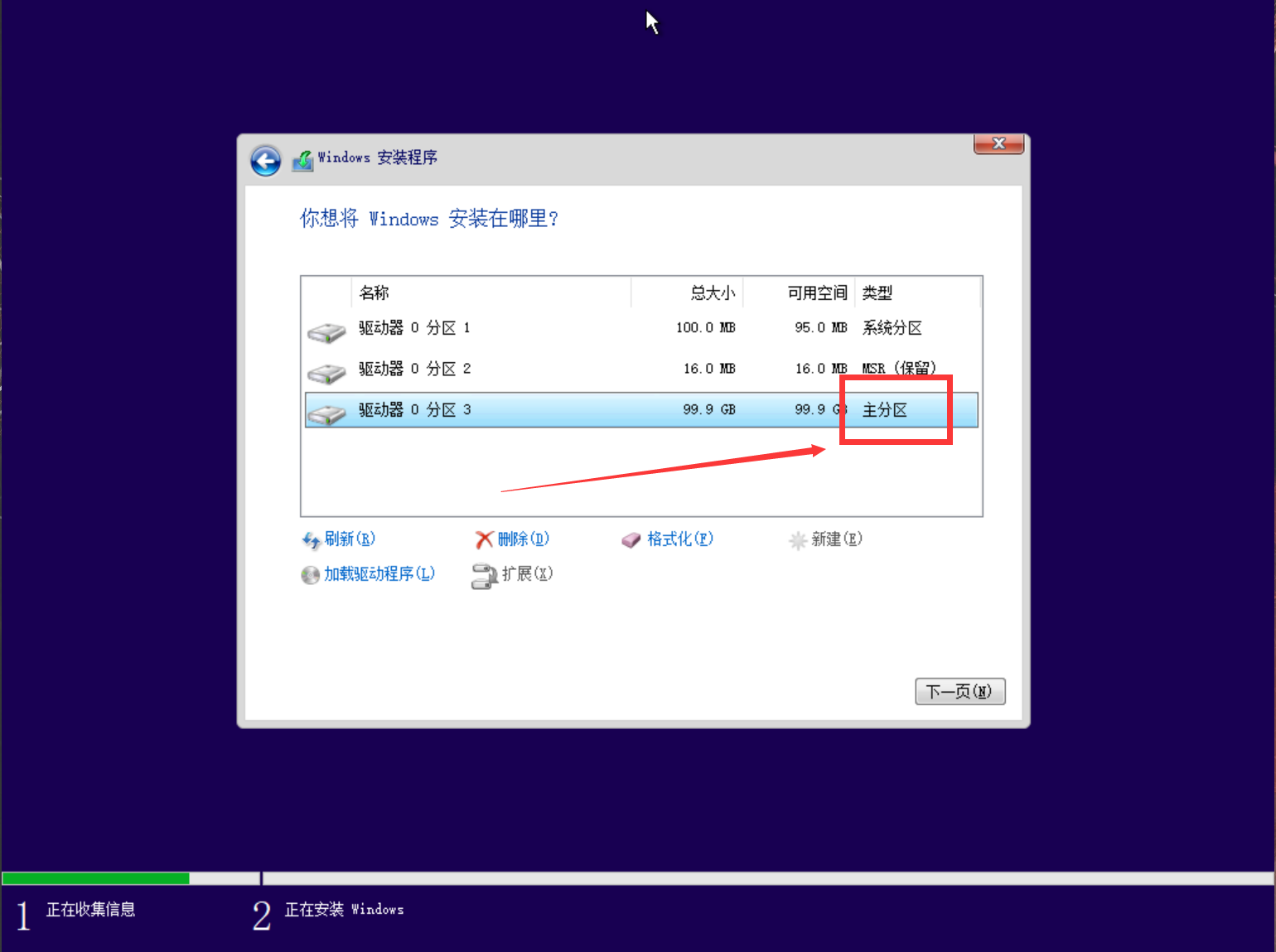
3️⃣ PE系统的硬盘管理工具(DiskGenius)
前文说过PE可以做很多事情,DiskGenius作为所有PE都自带的刚需软件,可以实现硬盘分区、数据恢复等等功能,硬盘分区比较简单,选中分区右键,按照提示创建或者删除都可以。
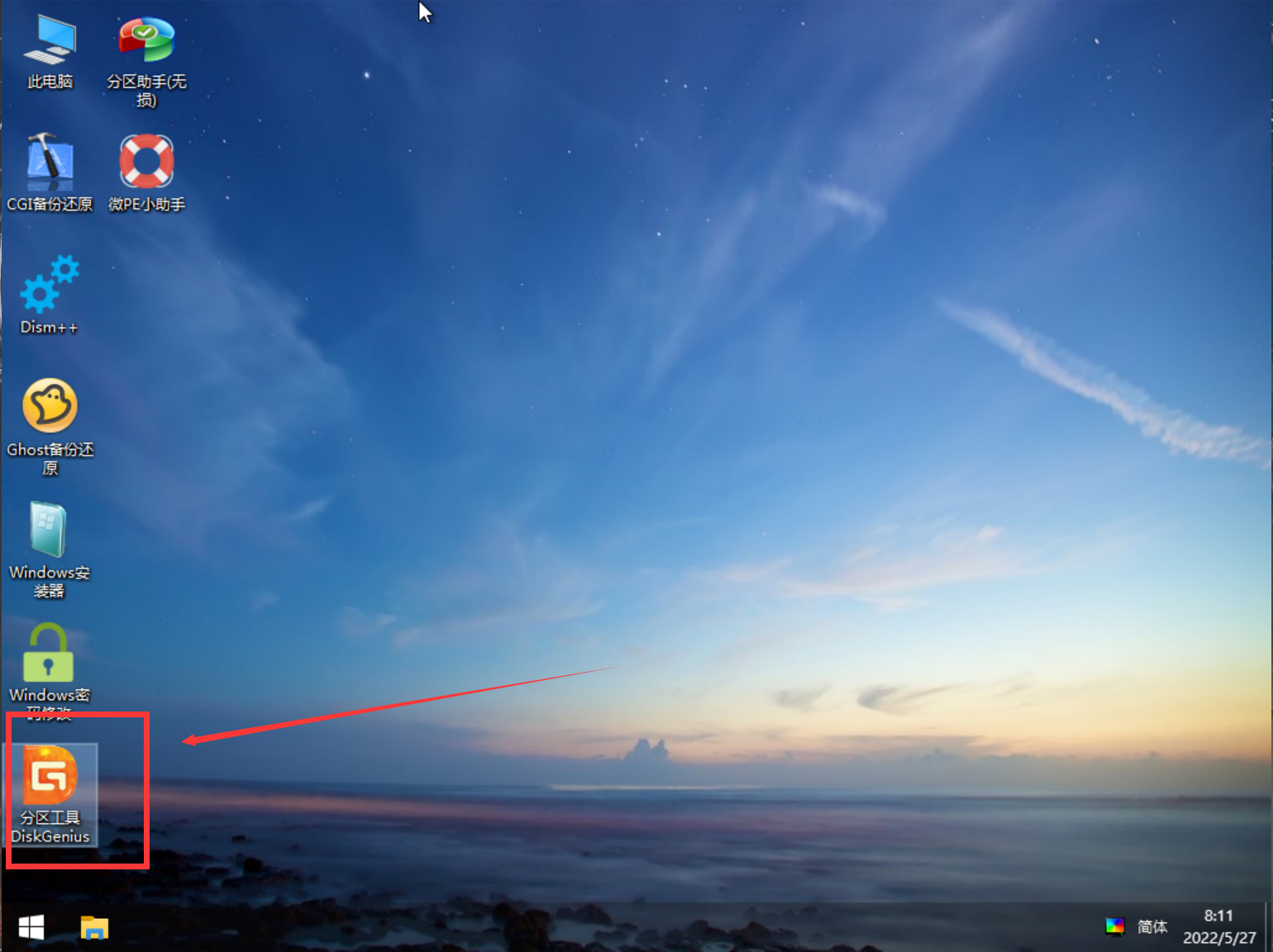
这里说一下数据恢复功能,假如误删了文件或者系统崩溃导致文件丢失都可以尝试找回。
4️⃣ PE系统的镜像安装工具(WinNT)
常见的windows系统镜像文件格式除了官方的iso以外,还有esd、img、wim等等,WinNT这款安装工具支持除虚拟机备份镜像以外的所有格式。
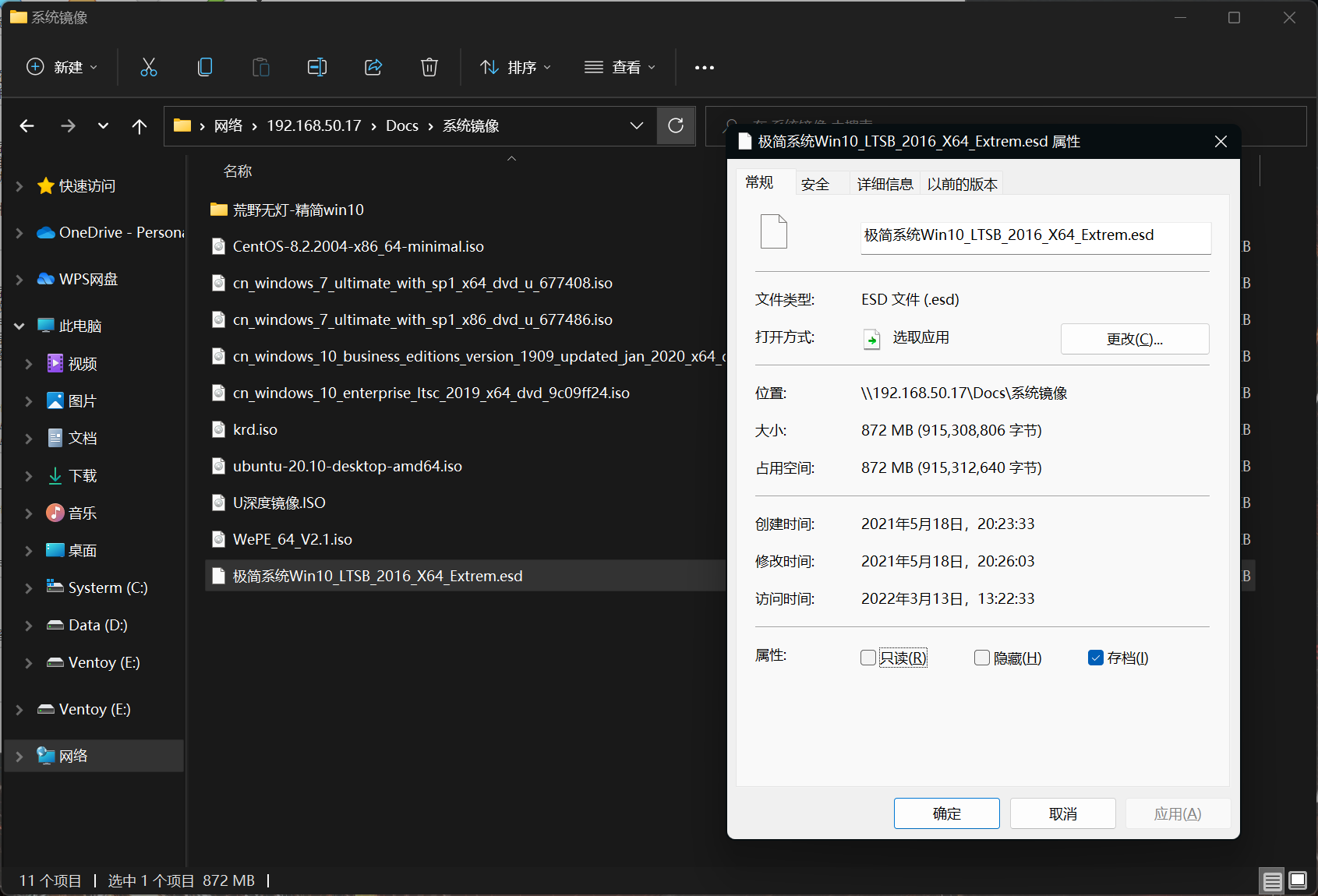
WEPE桌面上的windows安装器就是WinNT,按照下图对应选择:
系统镜像就是字面意思
引导和安装都选同一个盘就行
确认无误后,点击右下面的安装即可开始安装系统。
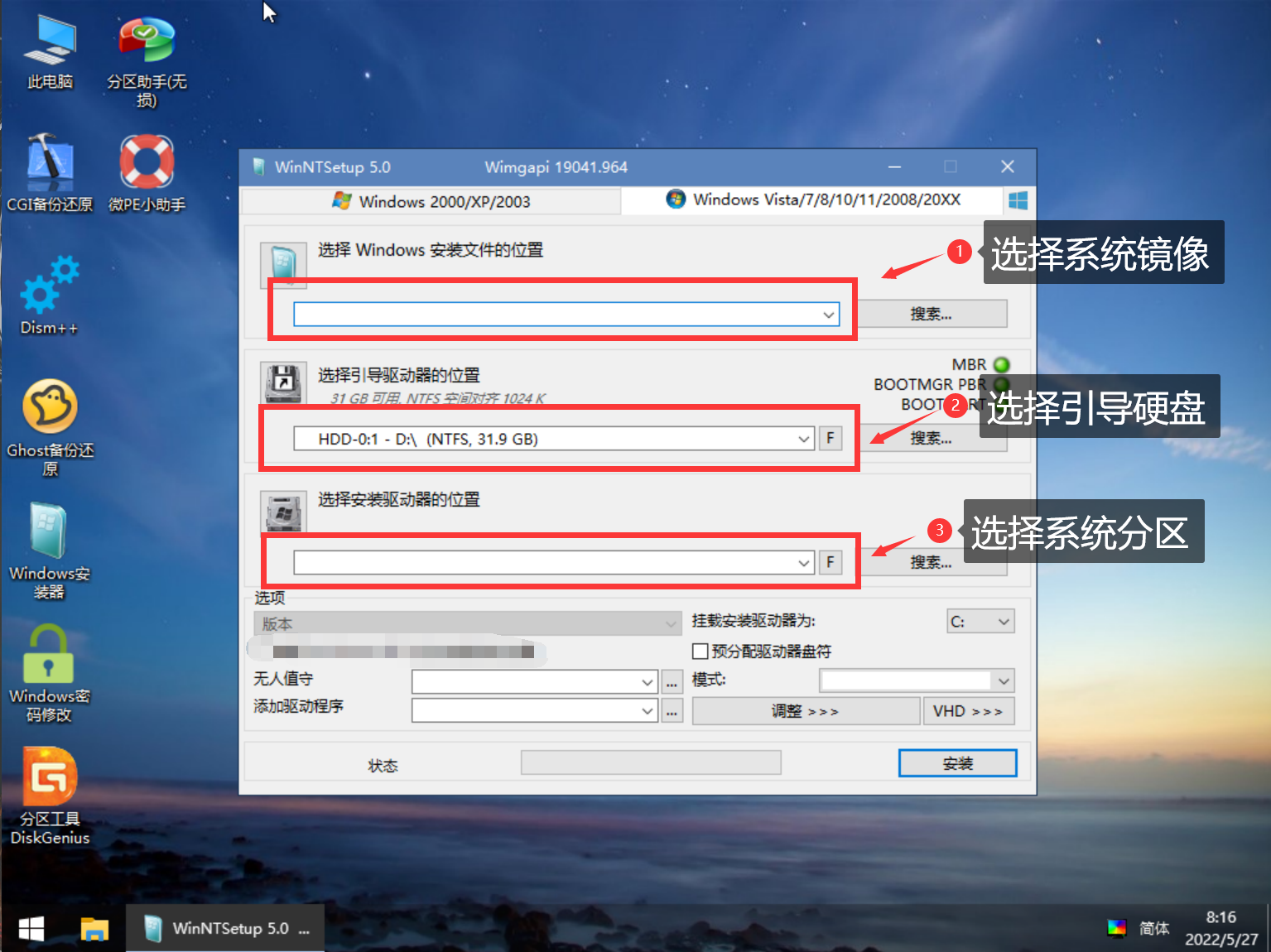
需要注意的是PE系统中的C盘是U盘,可不是你电脑的硬盘分区,看大小区分,千万别选错了。
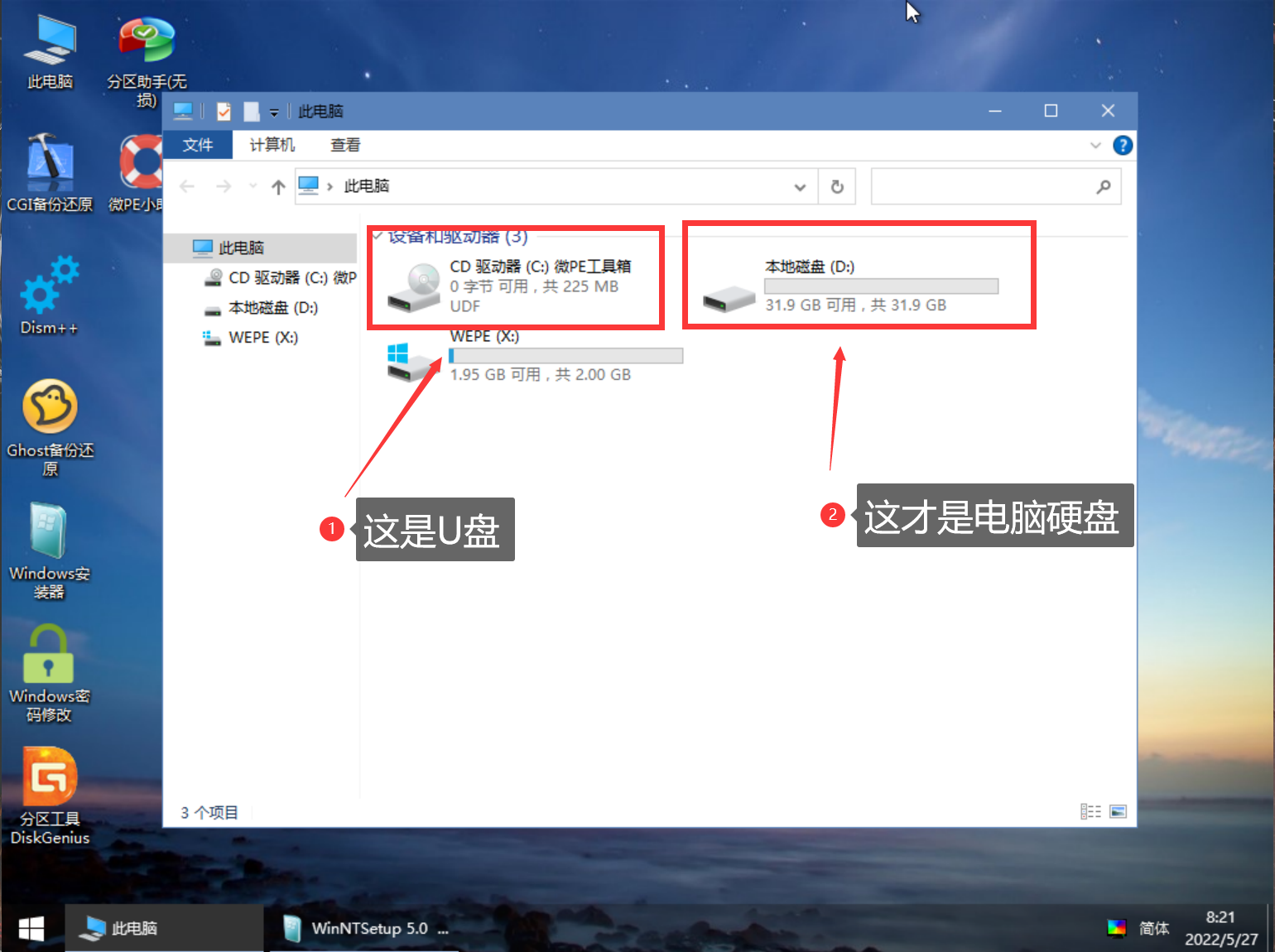
限时特惠:本站每日持续更新海量各大内部网赚创业教程,会员可以下载全站资源点击查看详情
站长微信:11082411

